COUNTA Mobile App
Get ahead of your time and expenses on-the-go
Last updated: June 12, 2025
New version available
Version 1.5 is now on the App and Google Play Stores. This release includes Smart Scanning of Receipts. To enable this feature, please contact your Accountability Account Lead.
Check out the full Release Notes.
For a history of all releases, check out the What's New library.
Your user account
The COUNTA Mobile App is an extension of the Accountability desktop application. All master files and transaction data are owned and controlled by your company.
User account management and deletion are managed by your company's Accountability Administrator. Please contact them for more information.
Overview
The COUNTA app is an extension of the Accountability platform, enabling collaboration across teams within your agency. Data in the COUNTA mobile app is synced with the desktop application, providing you the flexibility to work cross-platform and giving all agency stakeholders visibility into direct hours and expenses spent on client work vs internal jobs.
Sections
- Getting Started
- Home
- Time management
- Reimbursable Expenses
- Corporate Credit Cards
- Troubleshooting
Getting Started
- Download the COUNTA™ by Accountability mobile app:
- iOS users: Download from the App Store
- Android users: Download from the Play Store
- Launch the COUNTA by Accountability mobile app.

- Enter the Company ID for your agency. You can get this ID from your Accountability Admin or you can simply log in to the desktop application and hover on the Accountability logo. In the example below, the agency's name Global Communications Group has a Company ID of DemoUSA.
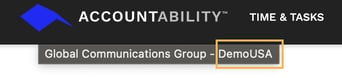
- Click Continue. If your agency is not enabled for Single Sign-On (SSO), enter your Accountability Email and Password and click Login.

- The app currently supports SSO for agencies using Okta, Microsoft, and Duo. If this has been enabled for your agency, the login page is dynamically updated to display "Single sign-on enabled". Enter your company Email address and press Continue. You will be prompted to sign in with your Okta credentials.
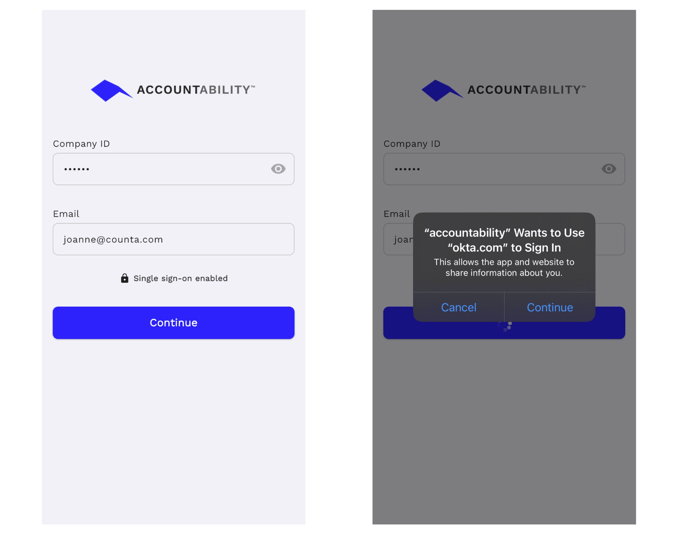
- Prefer to work in dark mode? Click the Settings icon and enable Dark mode.

There are 4 main tabs on the mobile app: Home, Time, Expenses, Cards
Video Tutorial
This is your mobile app landing page. From here, you can access your app Settings and any Notifications related to your time, expense, or credit card transactions.
There are two main sections on your Home page.
Statistics
 How are you spending your time?
How are you spending your time?
See hours tracked for the week and the current day. If your user record in the Accountability database has a weekly or daily minimum requirement, the chart will show you're pacing against this goal.
Need to enter time for the day, click Track Your Time and breeze through time entry.

Client name is auto-populated based on the job selected.
Jobs are synced from Accountability, so you’ll always the most up-to-date list for to record client or internal time.
Task Type is auto-populated based on the default role for your record. If you are performing a different role or task for this job, override the default value. This field might not be displayed based on your agency setting.
Record time spent on this job by clicking the pre-set values or click into the Duration box and scroll to the hours and minutes selector.
Enter any relevant Notes about this time entry. This might be required based on your company setting.
Favorites
Pinned time entries from the Time tab appear here. Need to remove a timecard from your Favorites list, simply click Edit and "unpin" from there.
Pull-to-refresh
You can sync master file changes from the Accountability database into the mobile app by dragging the Home screen downwards. You will see the refresh icon on the top of the screen, indicating that the refresh has occurred.
Video Tutorial
Time management
Navigate to the Time tab to track your daily time within a selected week.
- On the top of the page, navigate to the week you want to track time for and select the date. You will see the selected date shaded. If the week selected includes today's date, this date is circled without shading.
Below, the current date is Fri, May 17 and the selected date is Thu, May 16.
- Click New time entry at the bottom of the screen. This will bring up the Time Entry page where you could select the Job you're working on, override the default Task Type (if needed), and record the duration of your time spent. Enter additional narrative in the Notes section for this time entry.
- Click Save time entry when you're done.
- On the Time tab, you'll see a time card for each time entry you've created. Each card is linked to a specific Accountability Job and Task Type.
Pin a time card
If you will be recording time against a job and task type for future dates, click on the pin icon to automatically add a time card for future dates. The app will not copy the hours from the previous time card.
Pinning a time card on this page will also add it to your Favorites list on the Homepage, making it easy for you to record hours worked for the current day.
Editing time entries
There are 2 ways to edit unlocked (aka unposted)time entries in the mobile app.
Hours in the mobile app are synced to the desktop app and posted to the job based on your agency's workflow, i.e. daily or weekly. Once a time entry is posted, it is locked for editing. You will see a lock icon on posted time cards.
Tap to edit hours
To quickly update hours for the time card, simply tap and use the scroller to increase or decrease your time. Time can be entered in 15 minute increments.
Swipe to edit details
Swipe left to bring up the Edit time entry page, where you can edit additional details like Notes or change the Job or Task Type.
Maximum Hours
The maximum duration that can be entered for each time entry is 24 hours.
The maximum number of hours per day is defined by your agency administrator within Set Up Options>Timesheet Options in the desktop app.
Tracking your weekly time
You will see a running total of hours tracked across the entire week selected under the calendar. If you are required to record a minimum number of hours for the week and you have not met this minimum, you will see a clock icon to the left of the total.
Submitting your weekly time
If you are required to submit your weekly timesheet, you will see a Submit option on the top right of the page, below the calendar. If you are required to record a minimum number of hours for the week and you have not met this minimum, the Submit option will be disabled.
A pop-up confirms timesheet submission, preventing accidental submissions. Click Submit to proceed or Cancel to continue working on your timesheet.

Video Tutorial
Expense management
Navigate to the Expense tab to manage your Expense Claims (aka Expense Reports). The screenshots below are in dark mode. You can switch to light mode from the Home page.
Create a new expense claim
- If you have existing Expense Claims, you will see them when you navigate to this page. Use the Filters on the top-right of the page to zoom in on specific transactions. Make sure to tap Apply filters.

- If you don't have any existing expense claims or there are no expense claims that match the filters you applied, it will show a blank screen.
- Tap New expense claim to create a new expense report. This will bring up a New expense claim page.
- If you are not ready to enter expenses at this time, you can tap Save.
- Once you save a new expense claim, COUNTA will generate a unique Expense Claim number. When you're ready, simply tap the Un-submitted expense claim. This will bring up the Expense claim page. Tap Add expense to enter a new expense line.

- A New expense page loads with the current Date. Override the date if the expense is from a date in the past. Click on the Receipt photo icon. The mobile app provides flexible options for managing receipts.
- Take a photo - Capture a photo of your receipt on the spot.
- Upload photo - Choose a receipt from your device gallery.
- Upload file - Choose a receipt from your device files
- Choose from App Library - The app library will show unmatched receipts emailed to receipts@counta.com.

- Once you have added the receipt, you have the option to attach any supporting documents, like proof of payment, by clicking the on the Attachment icon.
- Populate the rest of the expense details.

Jobs are synced from Accountability, so you’ll always have the most up-to-date list. Tap the right arrow to assign a Job.
Task Type is the expense category. Tap the right arrow to bring up a list of task types to choose from.
The Currency defaults to your office currency. Tap the right arrow to choose a different currency.
Enter the Expense currency amount. The COUNTA mobile app will automatically convert this amount in your home currency and display that value in the Amount including tax field. Tap the information icon to see the exchange rate.
Don't forget to add a Description! Depending on your agency settings, this could be required. - Expand or collapse the More Options section as needed:
If your Office is required to enter an Expense Location, choose from the list. Otherwise, you will not be able to submit your Expense Claim.
The Employee defaults to yourself. If the expense was incurred on behalf of another employee, override the the default by choosing from the list of active Employees within the office(s) you have access to.
Use Note to to enter additional narrative or details about this expense, e.g. Attendees.

Record Attendees for an Expense
You can add internal employees and/or external attendees to any expense line, making it easier to track group expenses.
- Expand "More options". Your name is automatically added as an attendee. Click into the "Attendees" field to choose additional attendees.

- You will see two tabs:
- Employees: This is for internal attendees and lists all active employees for your organization, sorted alphabetically by Employee Name.
- Non-Employees: This is for external attendees and lists any contacts you have created in the app.
- To add internal attendees (Employees):
- Scroll down the list or search for a specific employee
- Click on the name to select it. You will see a green check-mark next to the name you've selected.
- Click "Apply".
- To add external attendees (Non-Employees)
- Existing contact
- Scroll through the list or search for the contact's name
- Click on the name to select it. You will see a green check-mark next to the name you've selected.
- Click "Apply"
- New contact
- Click "Add new". This will bring up an "Add new attendee" form.
- Populate the Name, Title, and Company of the external attendee
- Click "Add" on the top right or "Cancel" on the top left.
- If you click "Add" the new contact is automatically selected.
- Click "Apply"
- Existing contact
Pin frequently used Jobs and Task Types
When assigning a Job No. or Task Type to an expense, you can pin a job for an active project or retainer you're assigned to and commonly used expense categories (aka 'task types'). Pinned items appear on the top the next time you access the list within the same session (they're refreshed when you log out).

Mileage expense
The Mileage task type is pinned by default and appears on the top of the list.
 If you need to enter a personal vehicle travel expense, select this Task Type. The COUNTA app will display a specific form that includes the mileage allowance for your office.
If you need to enter a personal vehicle travel expense, select this Task Type. The COUNTA app will display a specific form that includes the mileage allowance for your office.
Enter the number of Miles / Kilometres traveled.
The COUNTA app displays the Cents per mile / Kilometre allocation for your office.
You can optionally enter your origin and destination in the From and To fields.
Press Save. COUNTA will calculate the expense total based on your agency's mileage allowance and the total distance you entered.

Billable vs non-billable expenses
The job's billable status will determine whether an expense is billable or not. This removes the onus on you, the user, to figure out whether to check a billable or non-billable box. This is a consistent feedback we got during our user research to make it easier for users to add and submit their expenses.
If your agency does not require a Job No. on expenses, any expense line entered with just a Task Type will be processed by the system as non-billable.
Foreign currency expenses
COUNTA makes it easy for travelers to manage expenses across multiple currencies. For a foreign currency expense, tap on the Currency field and select a different currency and enter the Expense amount. The app is synchronized with the Accountability platform and looks up the FX rate in real-time to calculate the reimbursable Amount including tax. To view the exchange rate used in the calculation, tap the Information icon.

Submit expense claims for approval
- You can submit a single expense claim for approval once you have completed entering all of your expenses with the required receipts, job, and task type allocations.
- To submit multiple expense claims at one time, navigate to the main My Expenses page and click Submit all.

Video Tutorial

Corporate credit cards
Navigate to the Cards tab to view your credit card transactions . Depending on your agency, these transactions are fed directly from your credit card company or imported through the standard Accountability template.
View credit card transactions
- Use the Filters on the top-right of the page to zoom in on specific transactions. For example, you could opt to just see un-submitted transactions for a specific merchant.

- The Total on the top-left of the page reflects the sum of all transactions in view.

Update a single transaction
Click on a specific transaction card to bring up the detailed view. The transaction Date, Amount, and Credit card number (last 4-5 digits) are not editable.
- Click the Receipt photo icon and choose the proof of purchase for this transaction from your device gallery or take a photo of the receipt on the spot. You'll see a receipt icon on the transaction card if a receipt is attached.

- Allocate this transaction to a specific Job by clicking into the Job No. field. Scroll through the list of active jobs or search for a specific job by entering the job description or job number. Pinned jobs are shown on the top of the list.

- Specify the expense category for this transaction by clicking into the Task Type field. Scroll through the list of task types or search for a specific code or name. Pinned expense categories are shown on the top of the list.

Note: If your agency does not require a Job No. for non-billable jobs, you can select a Task Type without entering a Job No. - If your company requires you to record Attendees, click into the Attendees field and select from a list of internal Employees or add new external Non-Employee contacts. By default, the expense employee is added as the first attendee.

- Enter a Description. You can also optionally enter additional notes.
- Click "Save" when you're done.
Update multiple card transactions at one time
- If multiple transactions are for the same Job and/or Task Type, you can code these transactions at one time by clicking Select on the My Cards page.

- Click Select All to select all transactions on the page or select specific transactions by clicking on the box to the left of each card.

Code button. This brings up a page where you can code the selected transactions against the same job, the same task type, or add the same description or notes. When you're done, Click Save. 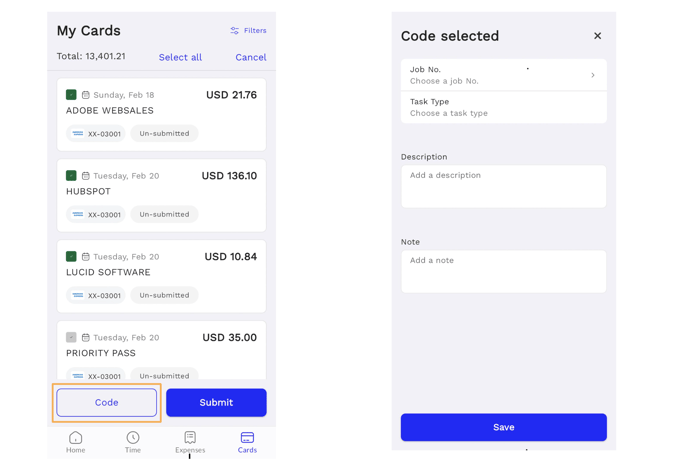
Split a credit card transaction
If a single card charge needs to be split across multiple jobs or task types:
- Tap the Split button at the bottom of the transaction screen.
- By default, the app creates two splits. A running Balance is displayed on the top. Allocate each split to the corresponding Job and/or Task Type and add a description.
- Add more splits as needed.

Before splitting: Attach the receipt for the card charge so you don't have to attach the same receipt to multiple transactions after.
Submit credit card transactions for approval
Once you have attached the receipt and assigned the job, task type, and description to your un-submitted credit card transactions, you can now submit these transactions for approval.
- Click on Filters and choose the status of Un-submitted.
- Click Select. You will see a checkbox to the left of each un-submitted transaction.
- Click Select All and then click the
Submitbutton.
Troubleshooting
Common errors
We compiled a list of common error messages, explained what they mean, and provided some guidance on how to resolve them.
| Error message | What does this mean? |
| Invalid email or password |
This means that the the app recognizes you as a valid user for the Company ID you entered, but
|
| Task type id is invalid or inactive |
|
Video Tutorial
Known issues and planned improvements
| Functional area | Issue or Feature | Fix |


