Bank reconciliation: Match GL transactions with bank statement transactions
Reconcile imported bank statement transactions with posted receipts, payments and journals
Before getting started
Bank statement transactions can be imported into the platform and automatically matched against the corresponding GL transactions based on the date and amount.
Bank transactions can be imported through these methods:
- Automated feed - This is available for banks who use the standard BAI2 file format. For detailed requirements, see BAI2 Bank Statement Feed
- Import template - Navigate to Accounting >General Ledger>Bank Reconciliation and click on the Import Statement Transactions link on the top of the page.
Matching GL transactions to bank statement transactions
- Navigate to Accounting >General Ledger>Bank Reconciliation.
- On the Bank Reconciliation landing page, select the Bank Account No. you need to reconcile.

-
- If the bank account has transactions imported through the BAI2 feed or the imported template, you will see a Bank Statement Balance for the Bank Statement Date entered.
- The Unreconciled Amount is the sum of the GL transactions that have not been matched against their bank statement transactions. Show Unreconciled Only to filter the list on this page to show these GL transactions.
- Click the
Reconcilebutton start the matching process. If you don't see this button on the page, this means that transactions have not been imported from your bank. - Anatomy of Reconcile Bank Transactions page.

- The page header displays the bank account GL number and name selected from the previous page.
- The transactions displayed are based on the parameters selected from the previous page. You can further filter the list by:
- Transaction Date From - Enter a date to filter the list of transactions on the left side of the page with this date or later.
- Transaction Date To - Enter a date to filter the list of transactions on the left side of the page with this date or earlier, or within the Transaction Date From.
- Transaction Type - Select the type of transaction to filter on. For example, you might want to just see Payments.
- Statement Date From - Enter a date to filter the list of bank transactions on the right side of the page with this date or later.
- Statement Date To - Enter a date to filter the list of bank transactions on the right side of the page with this date or later.
- Transaction Number - Enter the full or partial GL transaction number to find a specific GL cash transaction.
- Payment Type - Filter on the payment type posted with the payment.
- Display Payments in Batches - Check this option to group payments with the same batch ID created through the "Generate Payments Wizard." This is specifically helpful if your bank rolls up your ACH batch into a single transaction line. The system will automatically match the batch amount from Accountability with the rolled-up bank transaction.
- Transactions in Accountability Not Yet Reconciled - This side of the page lists all of the posted cash transactions in Accountability, sorted by transaction date. The following details are displayed on the page, but you can click on the transaction number hyperlink to bring up the actual transaction.
- Transaction Type - Journal, Payment or Receipt
- Client/Supplier/Description - This will display the Client Name for Receipts, Supplier Name for Payments, and Description for Journals. If the "Display Payment Batches" option is checked and there are multiple suppliers in the payment batch, this will be blank.
- Payment Batch ID - This will display the unique ID for payments that were generated as part of a batch.
- Transaction Number - System-assigned transaction number. This is a clickable hyperlink that brings up the actual transaction in another tab.
- Transaction Date - Date of the transaction.
- Reconciled? - This will have a green checkmark if the transaction has been matched with a bank transaction on the right side of the page.
- Select - Click on this box to select one or more transactions to match against a bank transaction on the right side of the page.
- Amount - This is the receipt, payment or journal amount.
- Bank Statement Transactions Not Yet Reconciled - This side of the page lists all of the bank statement transactions, sorted by transaction date. The following details are displayed on the page.
- Amount - Amount of deposit to or withdrawal from the bank account.
- Select - Click on this box to select a transaction to match against one or more GL transactions on the left side of the page.
- Reconciled? - This will have a green checkmark if the transaction has been matched with a GL transaction on the left side of the page.
- Date on Statement - Transaction date on the bank statement. This could be later than the transaction date on the GL.
- Name - Data provided by the bank.
- Description - Data provided by the bank.
- The bottom of the page shows a running total of the transactions selected on each side of the page and the difference. To fully reconcile the bank account, you will need to match the transactions on the left side of the page with those on the right and then click
Save.
Automated matching
The system automatically matches the GL transactions on the left side of the page if there is a corresponding bank statement transaction on the right with the same amount with the same date or a date in the future. Press Save to remove these matched transactions from the page.
User-initiated matching
For transactions that are not auto-matched, select one or more Accountability transactions to match against a bank statement transaction. The Accountability Transactions Selected amount shows the sum of all transactions selected. The Bank Statement Transactions Selected shows sum of all bank transactions selected, making it easy to see if there's a difference.
Press Save to remove these matched transactions from the page.
Exception handling
Create a Payment or Receipt from a bank transaction
If there is a transaction on the right side that is not displaying on the left this means that the relevant transaction has not been processed through Accountability.
In the example below, there is a 1,000 difference between my Accountability transactions and my bank statement transactions. I see that there is a withdrawal on March 24 that does not have a corresponding payment record in Accountability. You can easily add a receipt of payment by selecting the bank statement transaction and clicking on the Create Payments/Receipts button on the top of the page.
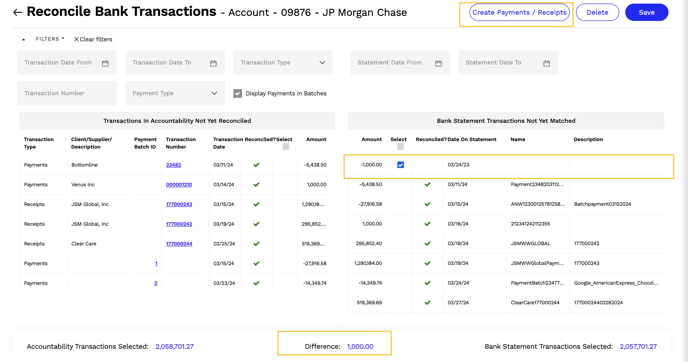
Missing bank transaction line
If there is a transaction on the left side that is not displaying on the right side this would likely mean that this transaction predates the date the transactions started flowing through.This would include transactions that comprise the opening bank balance at the time of the cutover.
You can process a transaction to appear on the right side including any opening balance by clicking on the Add Statement Transaction link on the previous page. Simply click on the back arrow on the top of the page.
![]()
This will open up a box where you can add the Statement Transaction.

- Enter the Amount – a Receipt will be a positive amount and a payment a negative amount.
- Enter the Date the transaction appeared on your bank Statement.
- Enter a name for the transaction which will appear on the Reconcile Bank Transactions page and Bank Statement reports.
- Enter an optional Description.
- Click Ok.