Bank reconciliation
Bank reconciliation aligns your monthly bank statement with your recorded cash transactions in Accountability. It verifies that all cash transactions are logged, mirrors your bank balance, and ensures accurate financial reporting.
Table of Contents:
View transactions for a bank account
Click on the Columns button to select which columns appear on the page, as well as determine the column and sort order. Click here to learn more.
How to reconcile a bank account
When the Un- Reconciled amount is Nil, the bank account is in balance.
How to mark transactions as reconciled
There are two methods to reconcile a bank transaction.
- Manual reconciliation
- Automated reconciliation
Manual reconciliation
If your bank statement transactions are not in the system, you can easily mark transactions in Accountability for each bank account as Reconciled if they are shown on your physical bank account statement.
Steps:
- Navigate to ACCOUNTING > General Ledger > Bank Reconciliation.
- Select a BANK ACCOUNT NO.
- Click the transaction(s) which have been reconciled on your bank statement.
- Click Reconcile.
- Enter or Confirm the transaction Date Reconciled on the bank statement.
- Select OK to Confirm Reconciled?
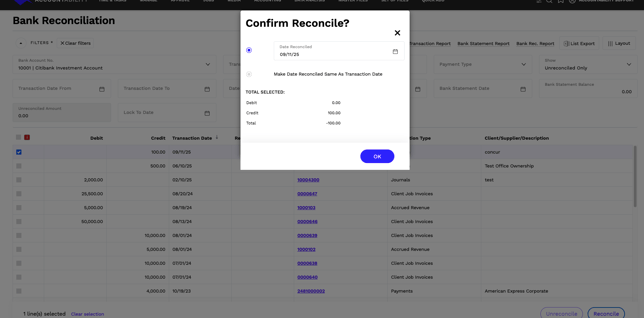
Automated reconciliation
Bank statement transactions can be imported into the platform and automatically matched against the corresponding GL transactions based on the date and amount.
Bank transactions can be imported through these methods:
- Import template - Click on the Import Statement Transactions link at the top of the page.

- Automated bank feed - Contact support@counta.com for details.
To reconcile using this option, see Automated Bank Reconciliation.
As users present transactions, the UNRECONCILED AMOUNT will change accordingly.
How to Mark Previously Reconciled Transactions As UnReconciled
Steps:
Starting from the Bank Reconciliation screen
1. Navigate to SHOW and select Reconciled Only
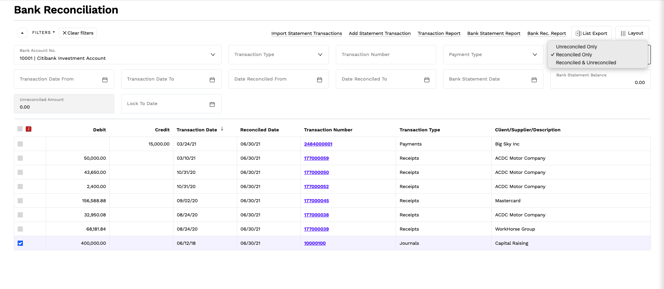
2. Enter a range of dates that the Reconciled transaction fall within
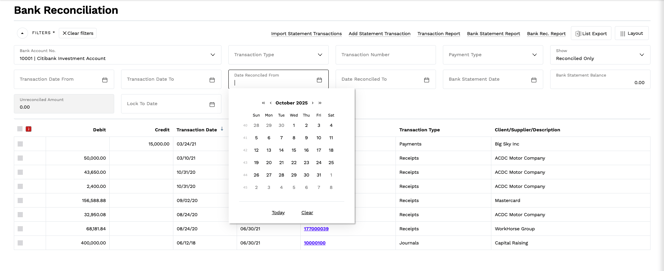
3. Select the Reconciled transaction to be mark as UnReconciled
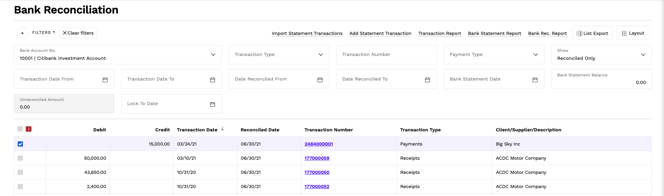
4. Select UNRECONCILE
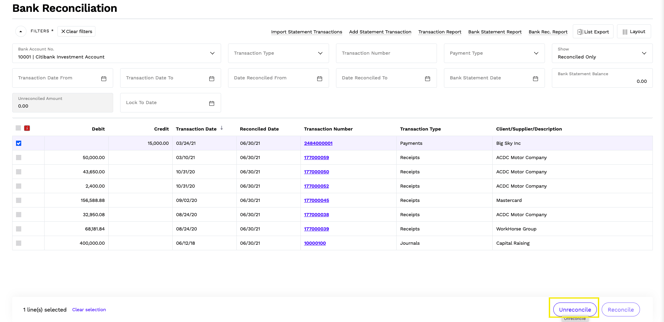
5. Select OK to Confirm Unreconcile?
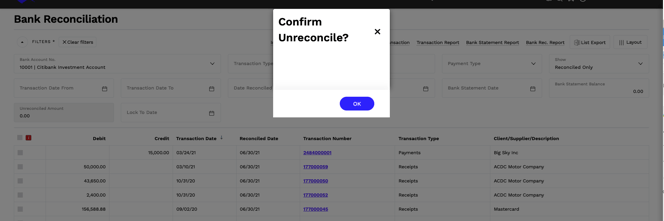
As users Unreconcile transactions the UNRECONCILED AMOUNT will change accordingly