How to upload Files
Store documents or create an external hyperlink by using the Files icon
Overview:
Learn how to store documents such as orders, quotes, estimates, and invoices or create a hyperlink to an external source by using the Files icon within Accountability
The ![]() icon appears in most functions within the Accountability system
icon appears in most functions within the Accountability system
Steps:
- Select the
 icon
icon 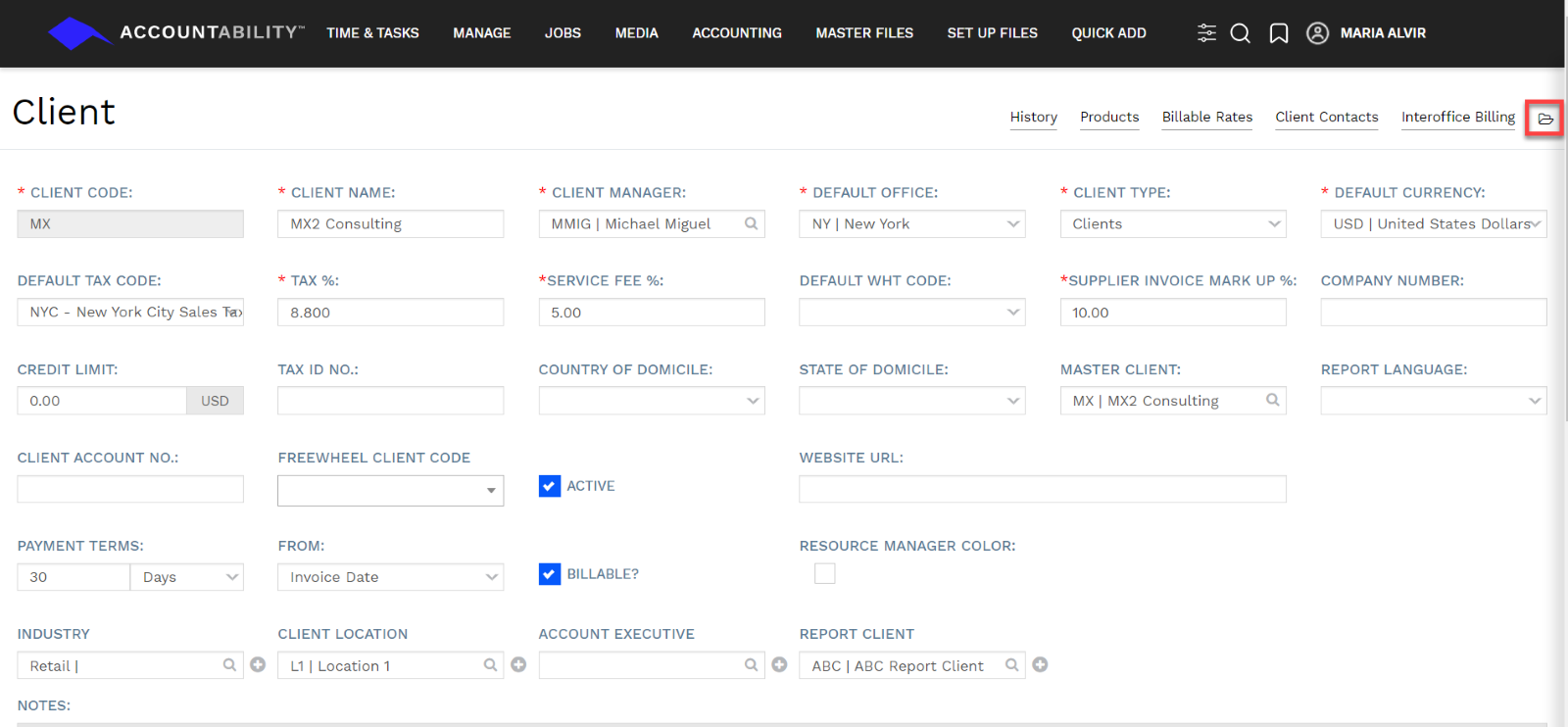
- Files & Hyperlinks landing page
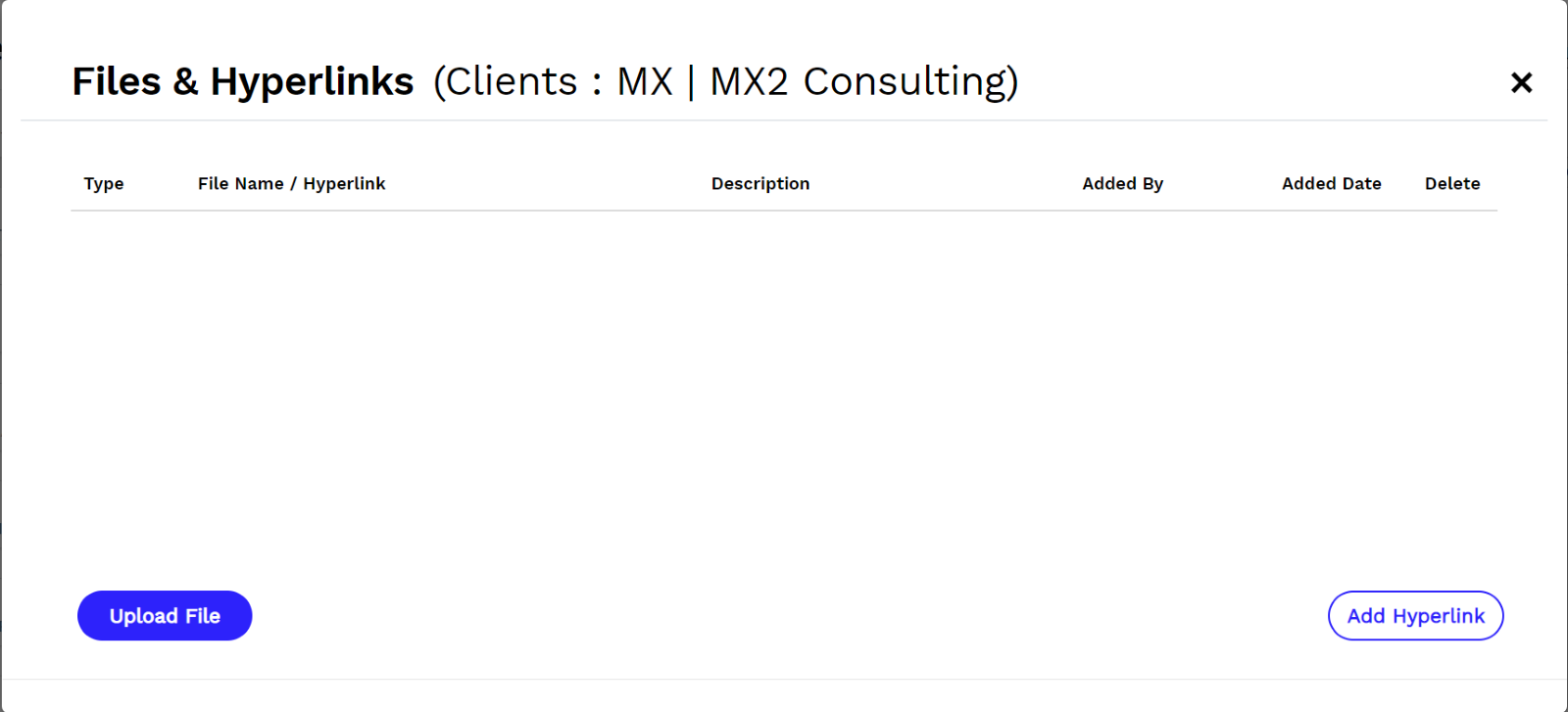
- Select either Upload File or Add Hyperlink
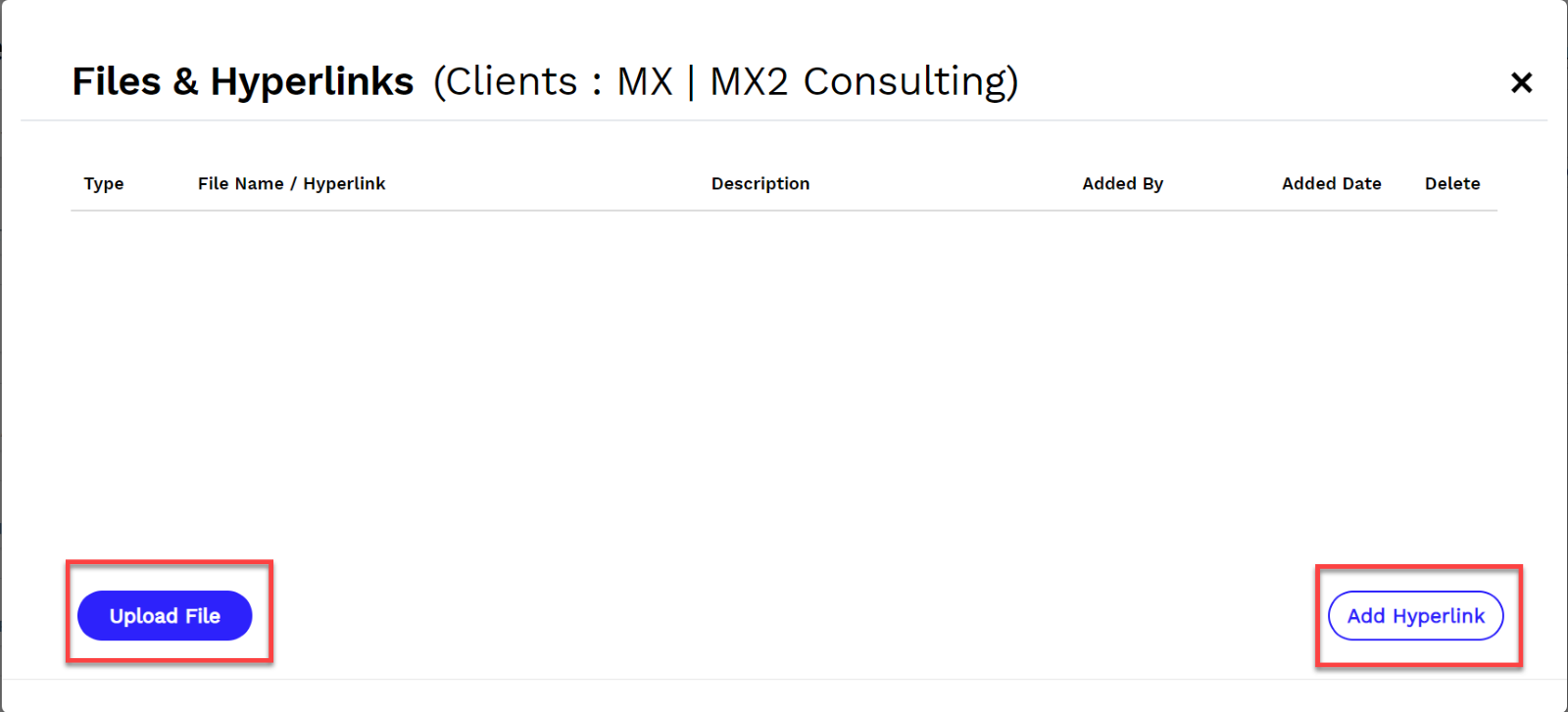
- Upload File
- Select the files to be uploaded and click open
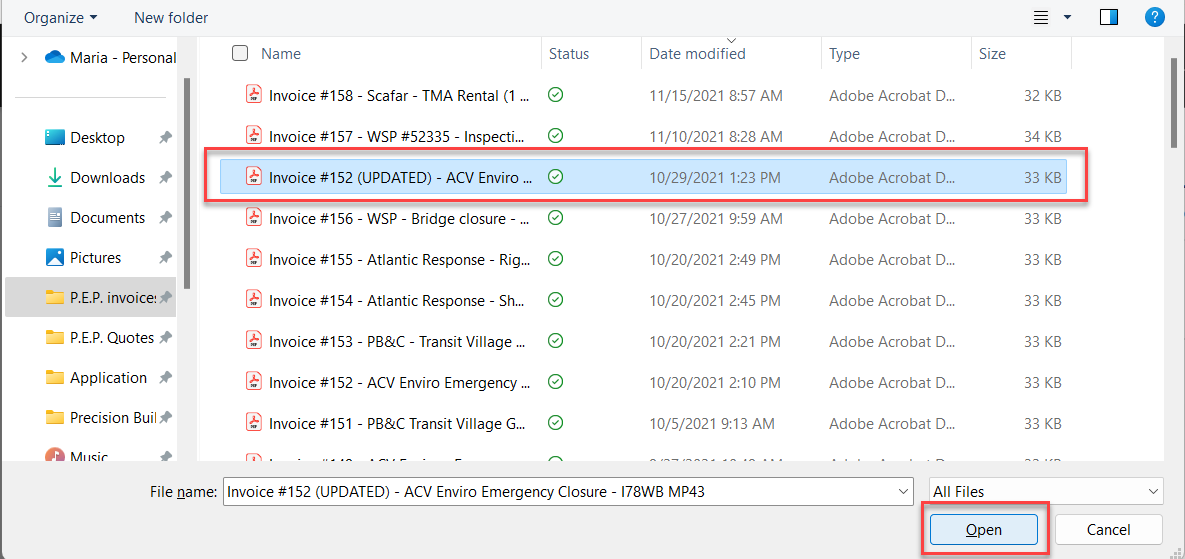
- Click X to close
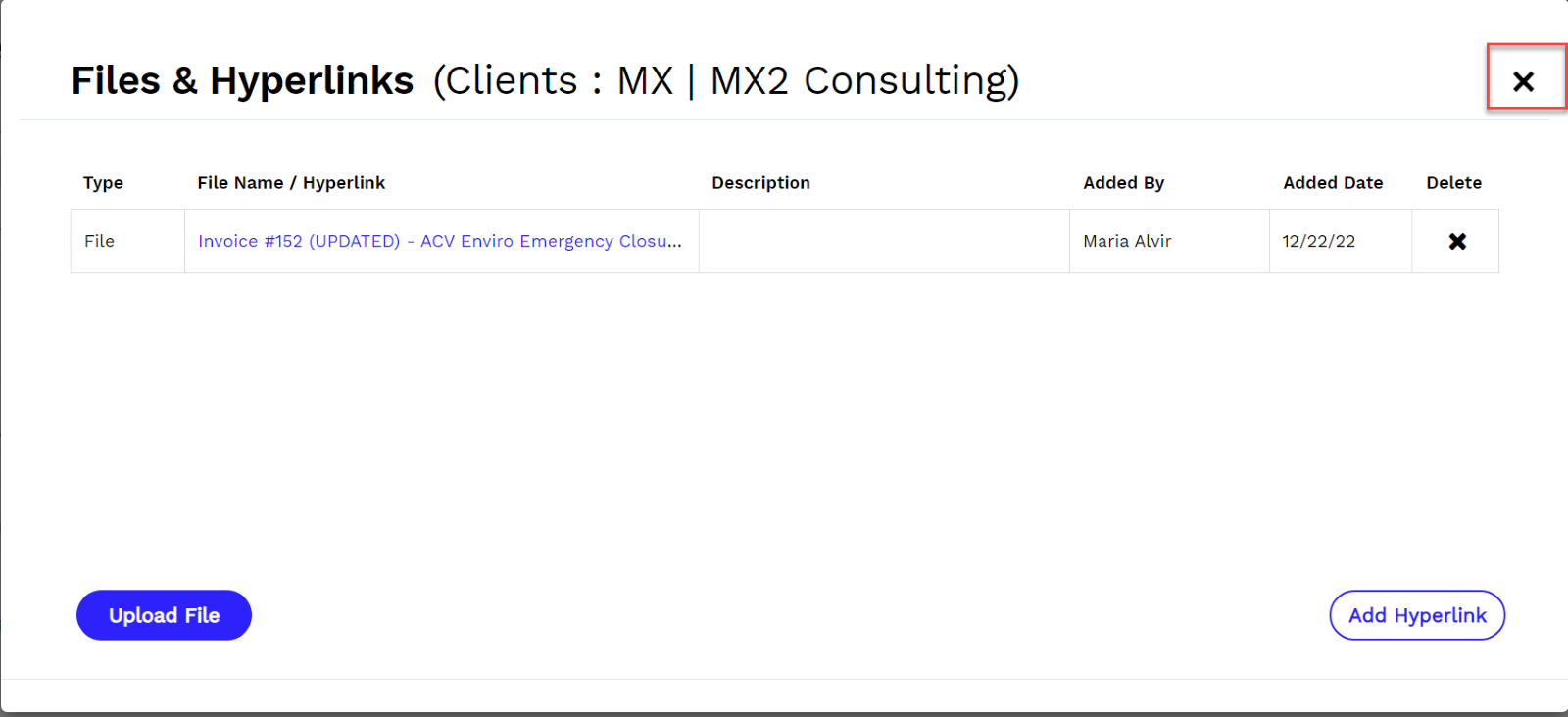
- Select the files to be uploaded and click open
- Add Hyperlink
- Users will be directed to the Files & Hyperlinks landing page to add a hyperlink
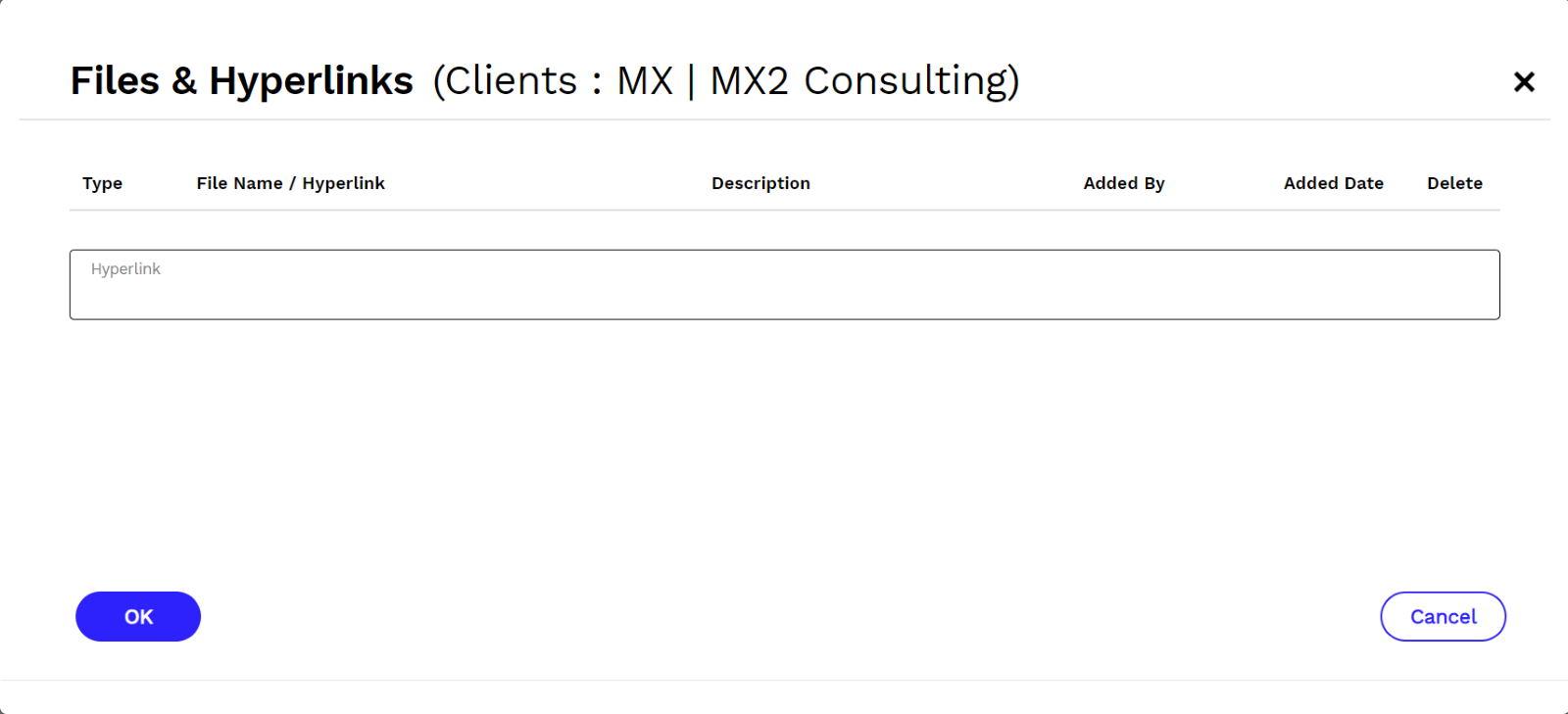
- Add Hyperlink and click OK
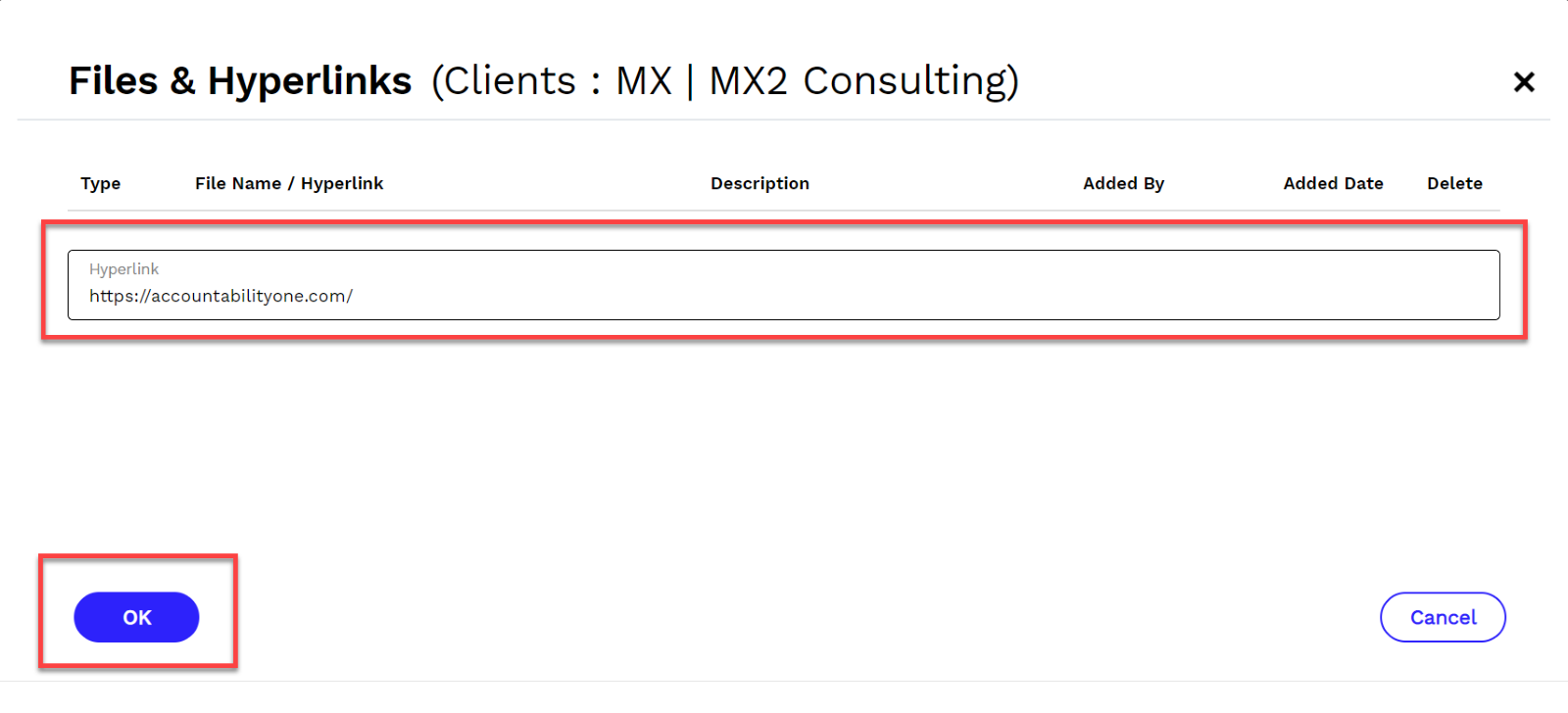
- Users will be directed to the Files & Hyperlinks landing page to add a hyperlink
- Upload File
- Multiple Files can be selected for uploading
- Web pages, websites, files, and drives that contain a URL link can be added
- Click the
 to open Accountability side-by-side with these instructions.
to open Accountability side-by-side with these instructions. - Click the
 to open the full guide.
to open the full guide.
Video Tutorial