Global Filters
From the navigation bar, you can now set data filters to control what data appears on your dashboard charts and by default, across all pages and reports in Accountability.
How do global filters work?
You Accountability global filters are available on the navigation bar so they can easily be viewed and adjusted wherever you are on the platform.
The filters icon is on the left of the search icon. A red dot means that there are filters applied.

- Default Date - the default date applied to your dashboard data, report dates, and transaction data entry dates
- Offices - to filter dashboard tiles for specific office(s) and default views across the platform
- Clients - to filter dashboard tiles for specific client(s) and default views across the platform
Once filter criteria are selected, you have the option to Save your selections or Clear Filters to start your filter selection again from the full list.
Filters you set here are saved for future sessions - you don't have to re-set these filters each time you log in.
Default Date
Leave this field blank to default to the current day or click on the calendar icon to define a date. Click Save to retain your selection and proceed to the Offices and Clients sections. Or, click Save & Close to save your selection and return to the My Dashboard page.
The date specified here defines the effective date for data on your dashboard and sets the default date for other system functions, such as reports and default date when adding new transactions (e.g. client or supplier invoices).
Click Clear Filters to clear your date and default back to the current day.
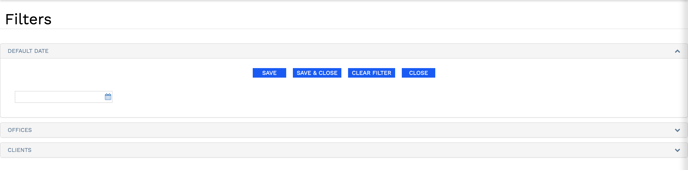
Note - The platform automatically sets the Accounting Month based on the transaction date. There is no restriction on the default date specified here, however, the system will prevent you from posting to a locked accounting month.
Offices
Expand the Offices section to select offices that you would like to filter the dashboard tiles and define as default on the other pages. Your home office will always be selected and cannot be deselected.

Once you filter on your specific office(s), the dashboard and everywhere in the system, will only show data for those office(s).
Clients
Expand the Clients section to filter on specific client(s). The fields enclosed in an orange box in the example below are agency-defined fields, so these will be different or will not be on your screen based on your agency.

To filter on one client, you can use any of the fields to specify the client.
To filter on multiple clients, check the box “Select Clients From the List.” Click on the checkbox on the blue bar to deselect all clients. You will get a message asking if you would like to deselect all clients or only those that appear on the specific page.
Once specific clients are selected, click Save to retain your selections.
Note - You can only select clients in offices that you have included in your filters. An error message appears if you select a client in an office that you have excluded.
Client filters apply to all the data that you see in the system, from the My Dashboard page, to all of the functions, such as the Jobs page, and to all reports requested.