How to create and submit an expense claim
Once you have incurred an expense follow the steps below to manage your expenses for reimbursement
Video Tutorial:
Steps:
- Navigate to My Menu and Select My Expenses.
- Select New Expense Claim.
- Complete the expense claim header

-
The Date defaults to the current date but can be overridden if needed
- The Currency reflects your payable currency. This defaults to your office currency or is overridden on your payee record (aka Supplier record).
- Check the box Enter Other Currency Lines if your expense includes multiple currencies
-
- Enter an expense line item directly on the grid
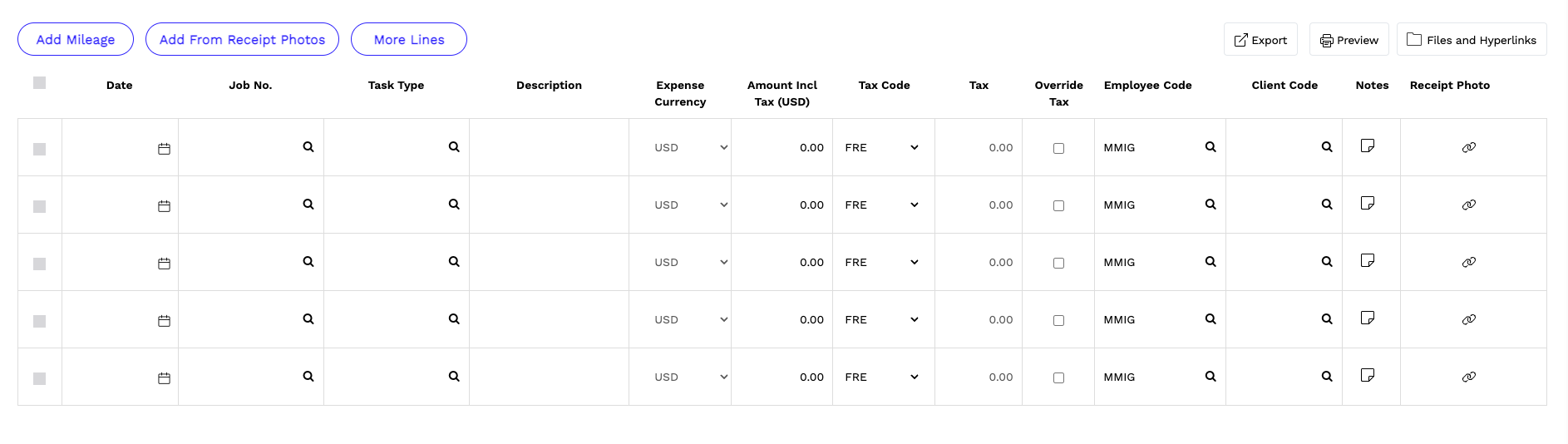
- Specify the date of the expense
- Depending on your agency's settings, a Billable box maybe visible. If visible, the Billable box is checked and controls the list of jobs that are available for selection on the Job No. field.
- Keep this checked if entering an expense against a billable job. Enter or search for the client job that this expense is billable to. Only billable jobs will appear on the list if the Billable checkbox is enabled.
- If entering a non-billable expense, uncheck the Billable box. Enter or search for a non-billable job or leave this blank if your agency does not require a job number for non-billable expenses.
- Enter or search for a task type (expense category) for this expense line
- Enter the amount in the Expense Currency Amount column, if entering a different currency otherwise, use the Amount Incl Tax column. Override the system-assigned Tax if needed.
- The Employee Code defaults to your code.
- The Client Code is inherited from the job you specified.
- (Optional) Select the Expense Location for this expense line. This field only is visible if your agency has defined locations via custom data.
- Enter additional Notes for each expense line. For example, you might want to enter attendees for a client or agency meal.
- Link the receipt photo by clicking on the
icon. You have two options:
- Scroll through receipts emailed to receipts@counta.com and attach the corresponding one to the expense line, or
- Upload a photo of the receipt directly from your device.
- Click Save or Save and Close
- Click the
 to open Accountability side-by-side with these instructions.
to open Accountability side-by-side with these instructions. - Click the
 to open the full guide.
to open the full guide.
Video Tutorial