How to use My Messages
My Messages allow you to send correspondence from the system to contacts established in the system. This allows you to retain the trail of correspondence in the system and be able to search for it.
Table of Contents:
Steps:
Starting from the main screen
- Select User Profile Name
- Select My Messages
- The landing page will allow users to find messages through the following filters
- Subject
- Sender
- From (timeline)
- To (timeline)
- Inbox
- Outbox
- Show Messages I’ve already read

Users can customize and arrange the view of data columns by clicking on Layout.
Send a message through My Messages
Communicate with saved contacts through My Messages.
Overview:
My Messages is a native feature that enables a user to create and send messages.
Steps:
- Select User Profile Name
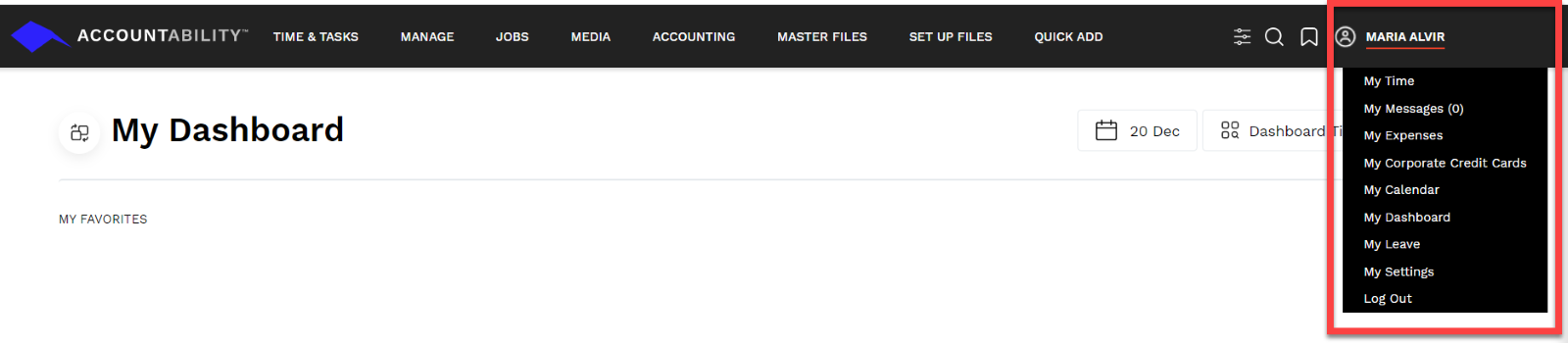
- Select My Messages

- Select New Message
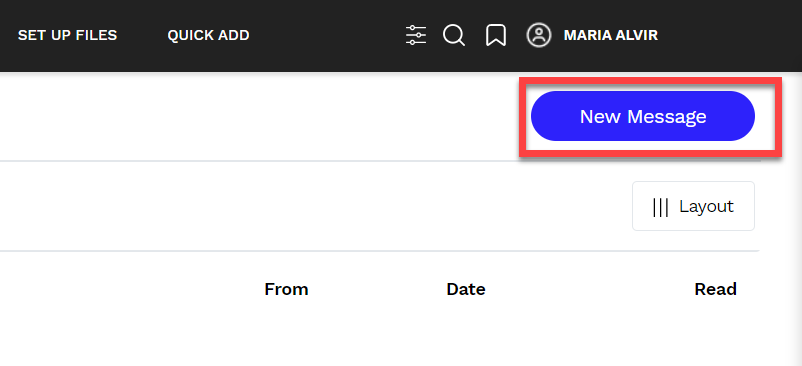
- Users will be directed to the New Message landing page. Select To and a drop-down menu will appear with saved contacts within the Accountability system. Select CC and a drop-down menu will appear with saved contacts within the Accountability system.
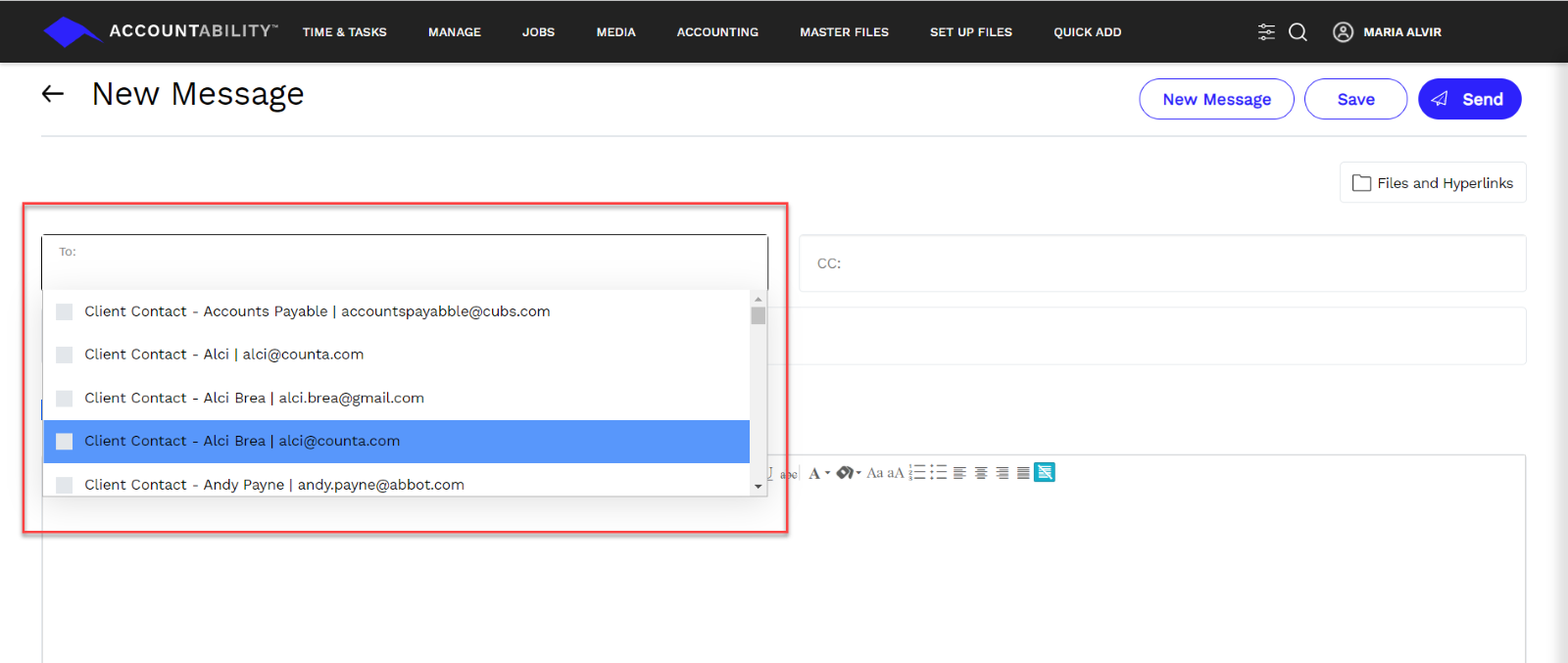
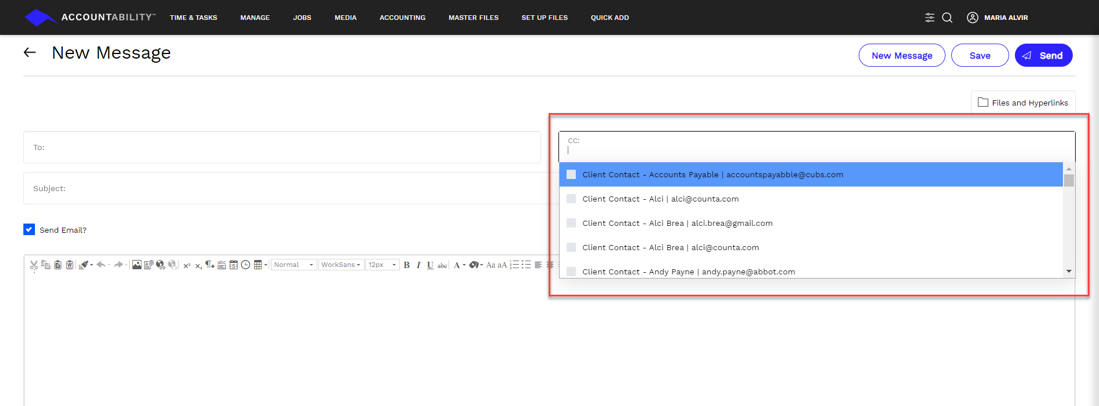
- Select Subject and type in the subject line.
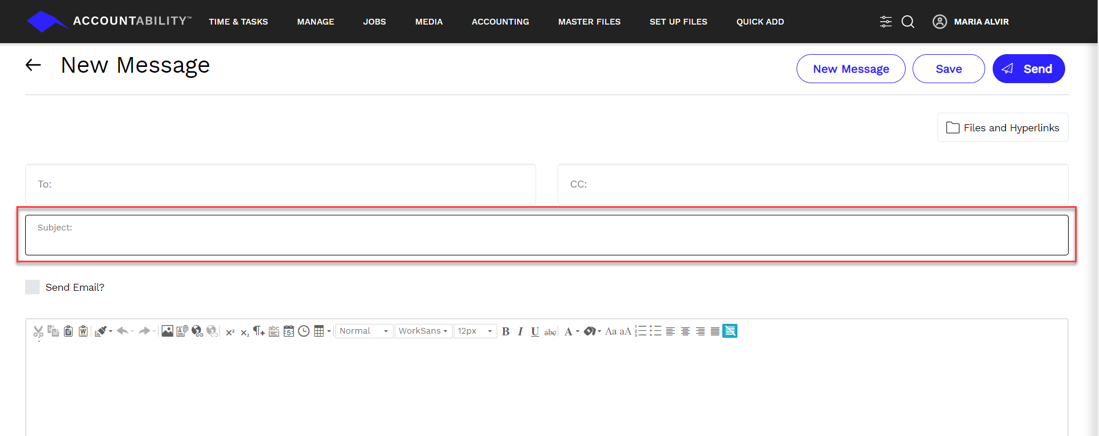
- Begin typing an email in the message box.
Tip: formatting tools are available to use in My Messages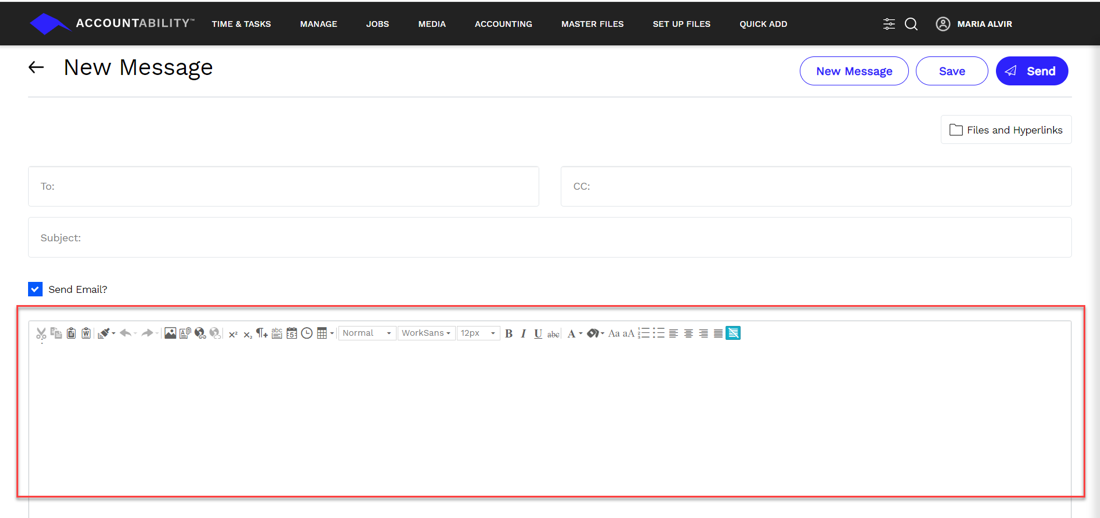
- Messages sent will be received via e-mail provided by the recipient.
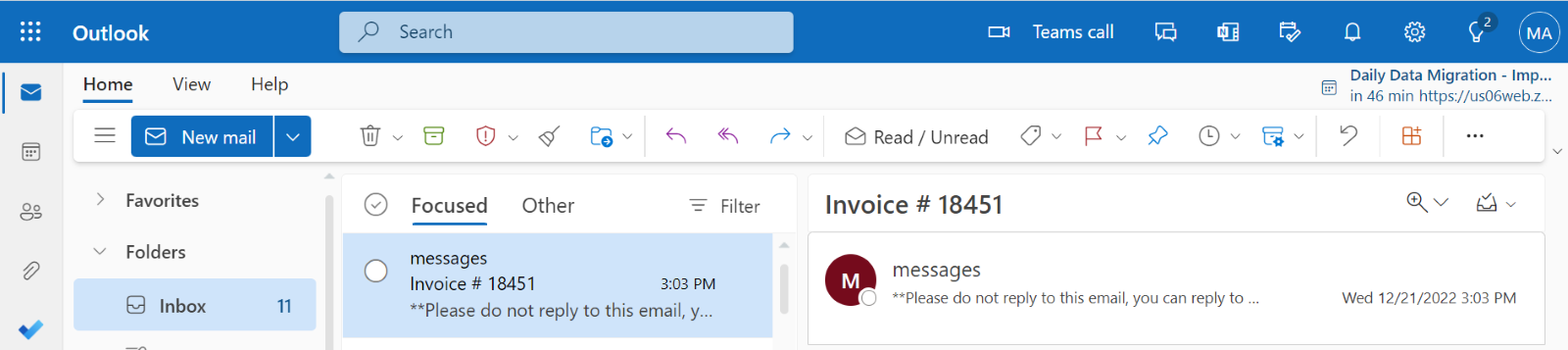
Reply to an email sent through My Messages
Overview:
My Messages allows a user to reply to e-mails sent from within Accountability. Users can either reply via email or through the Accountability system.
A message from messages@accountabilityaccess.com will be received by the recipient via email.
Steps:
- Reply via email: Click on the Reply URL link at the top of the email message
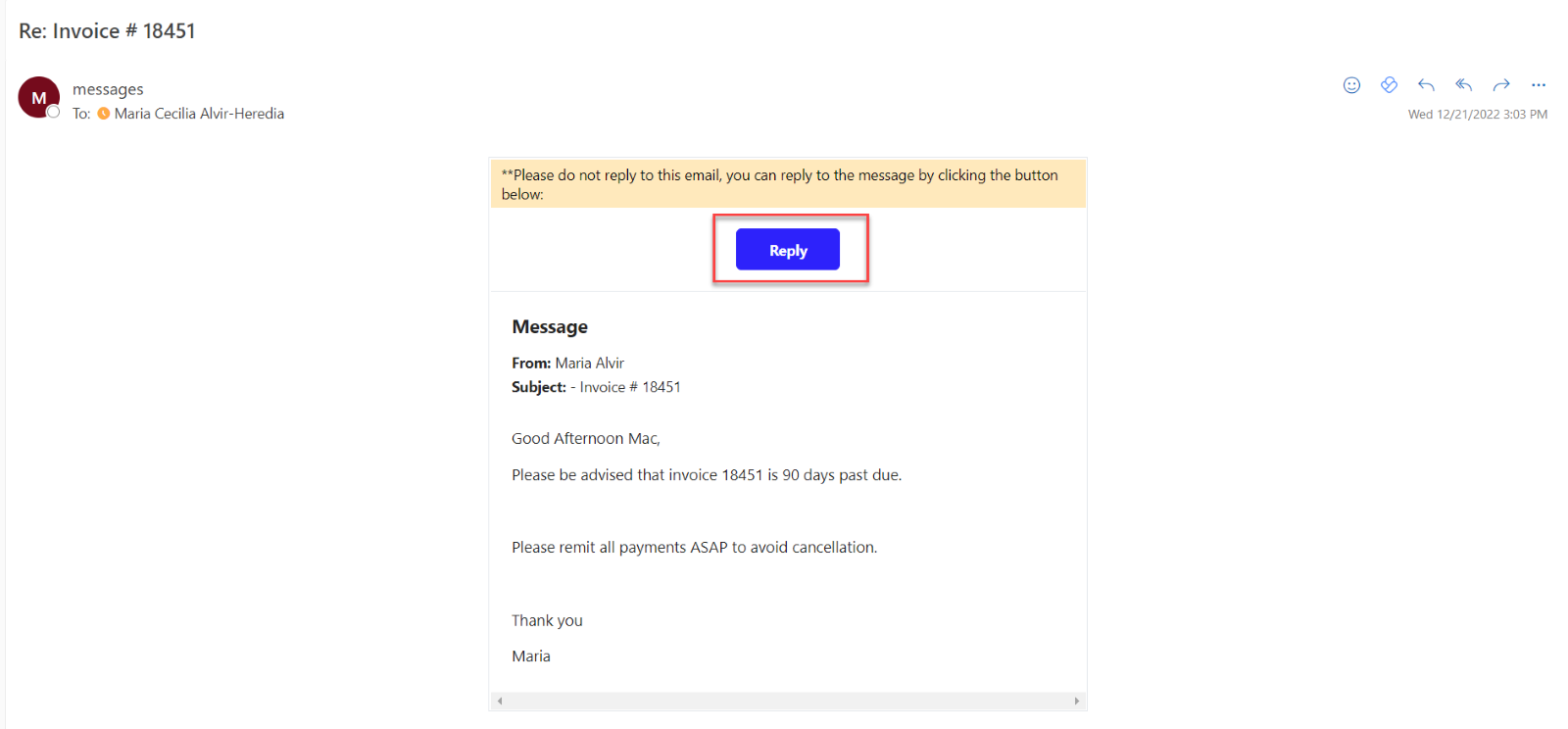
- A new window directed to Accountability system will pop up. Select Reply
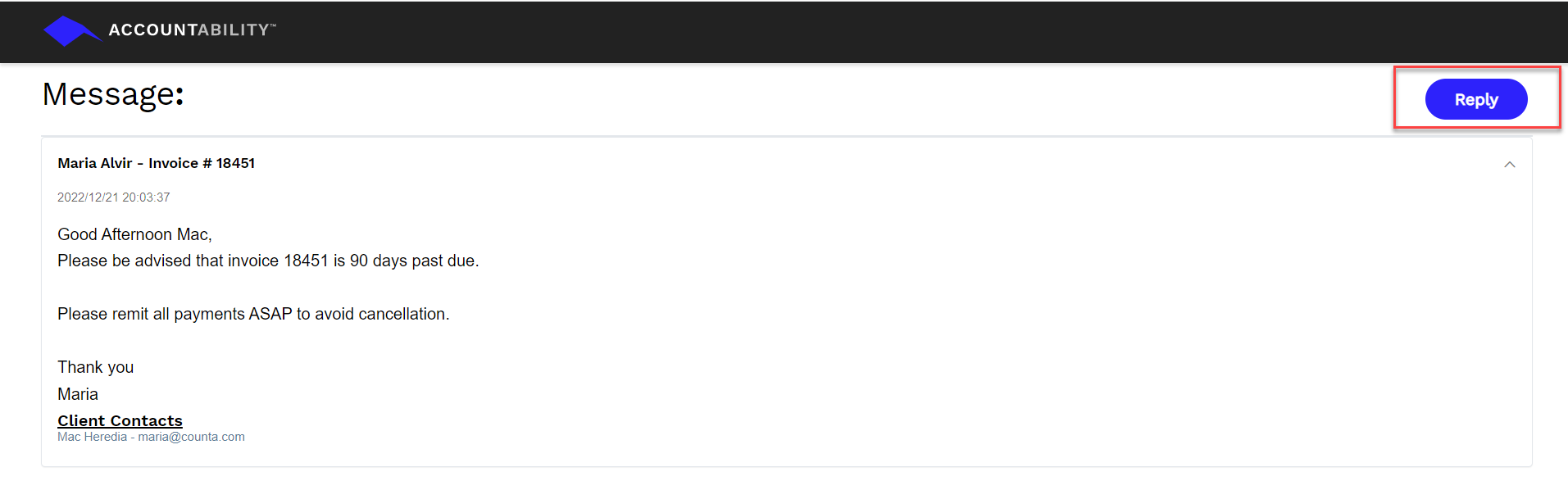
- Reply to Message
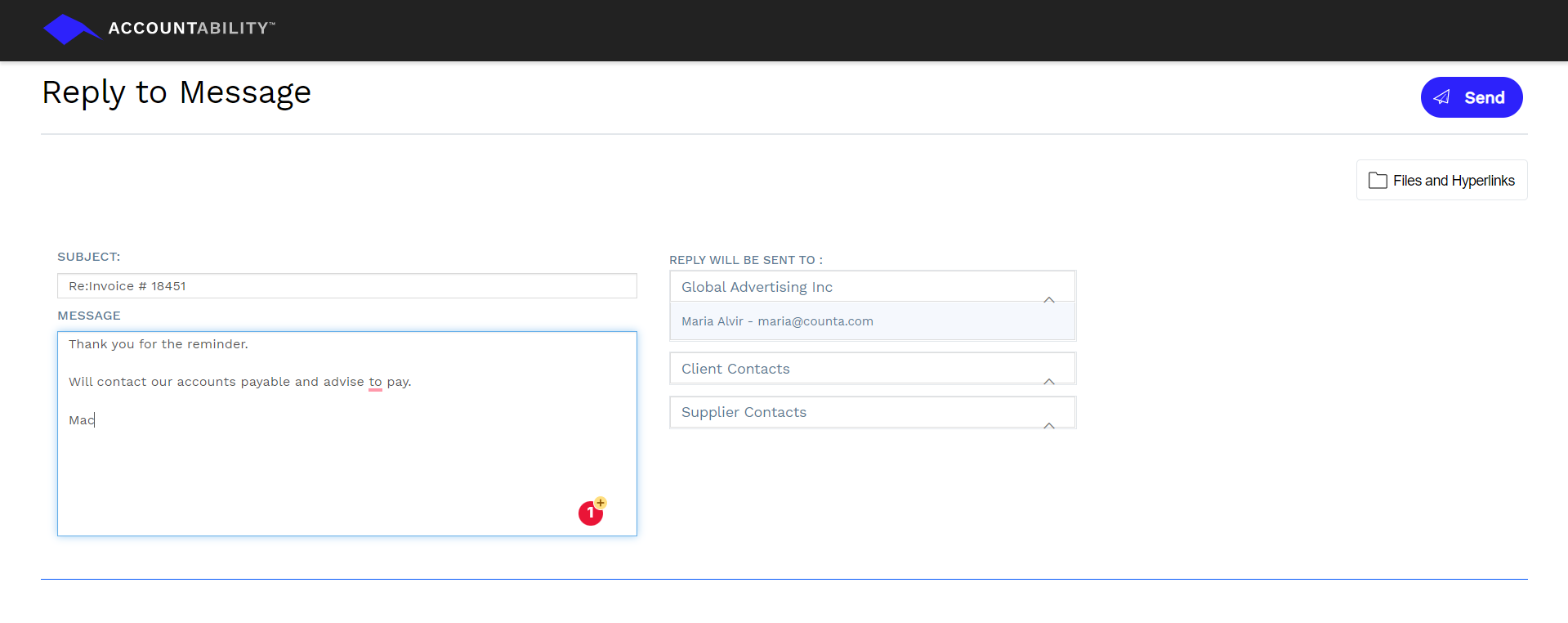
- Select Send
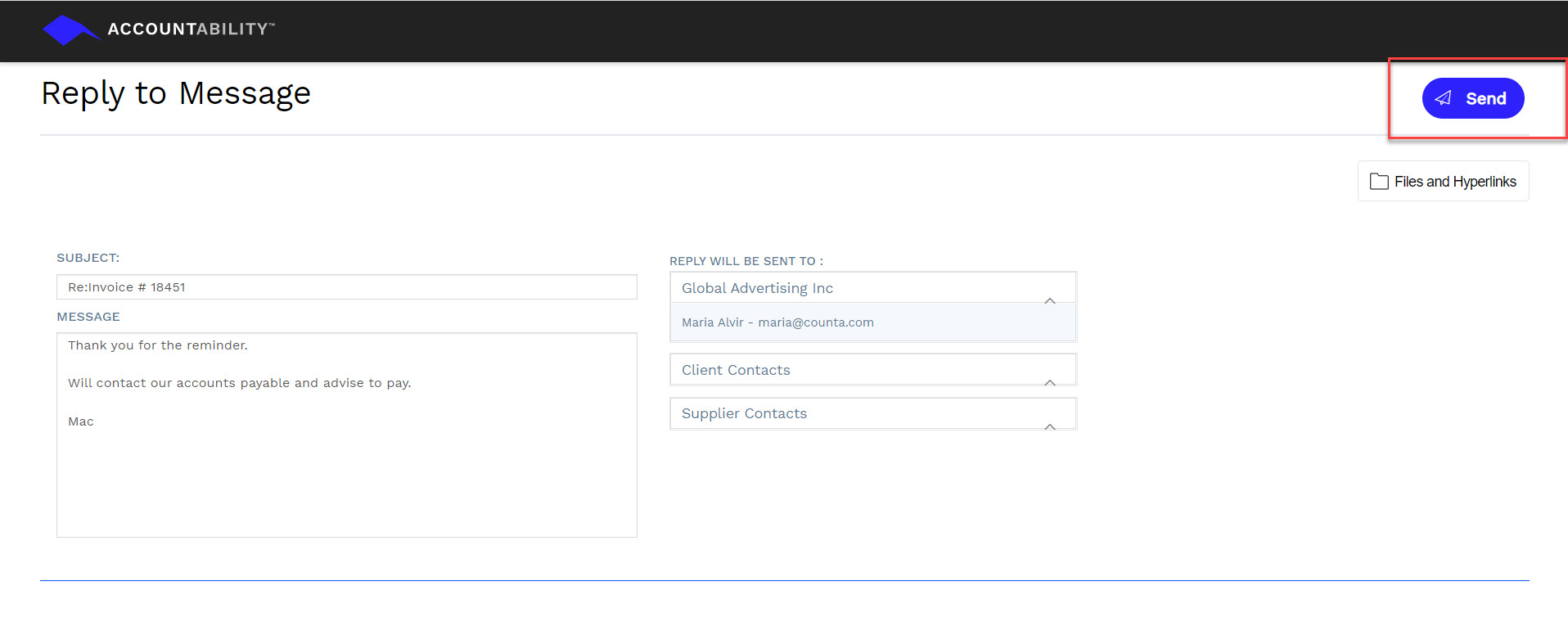
- A new window directed to Accountability system will pop up. Select Reply
- Reply via Accountability system by selecting User Profile Name>My Messages>Inbox
- Choose a subject hyperlink to reply to
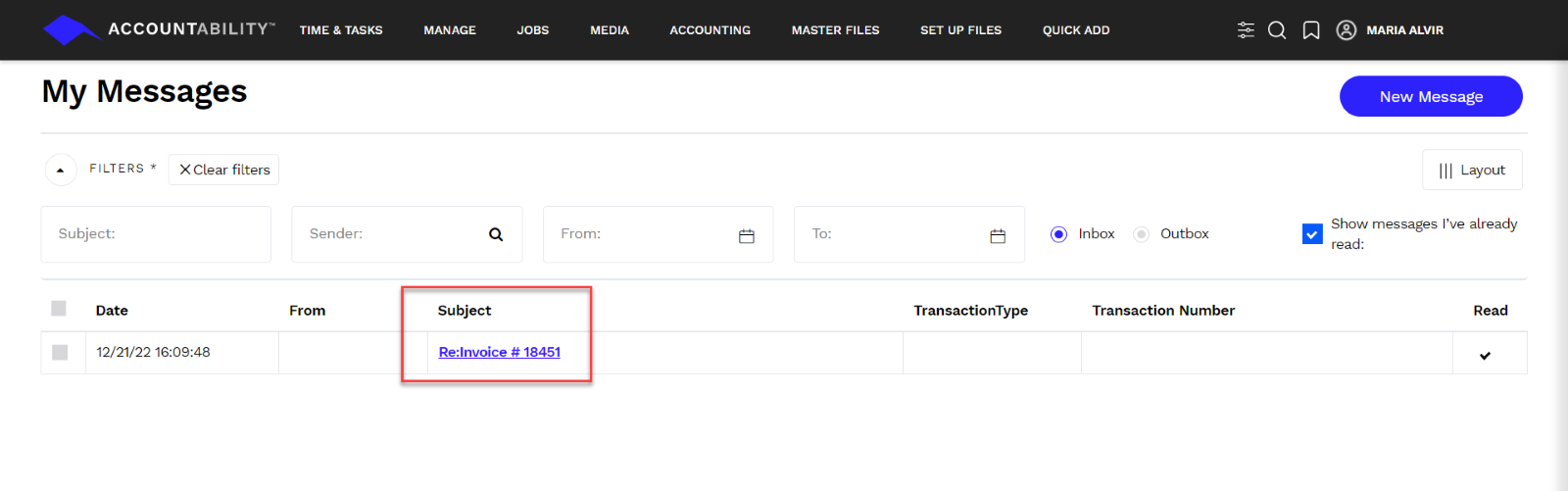
- Select Reply or Reply All
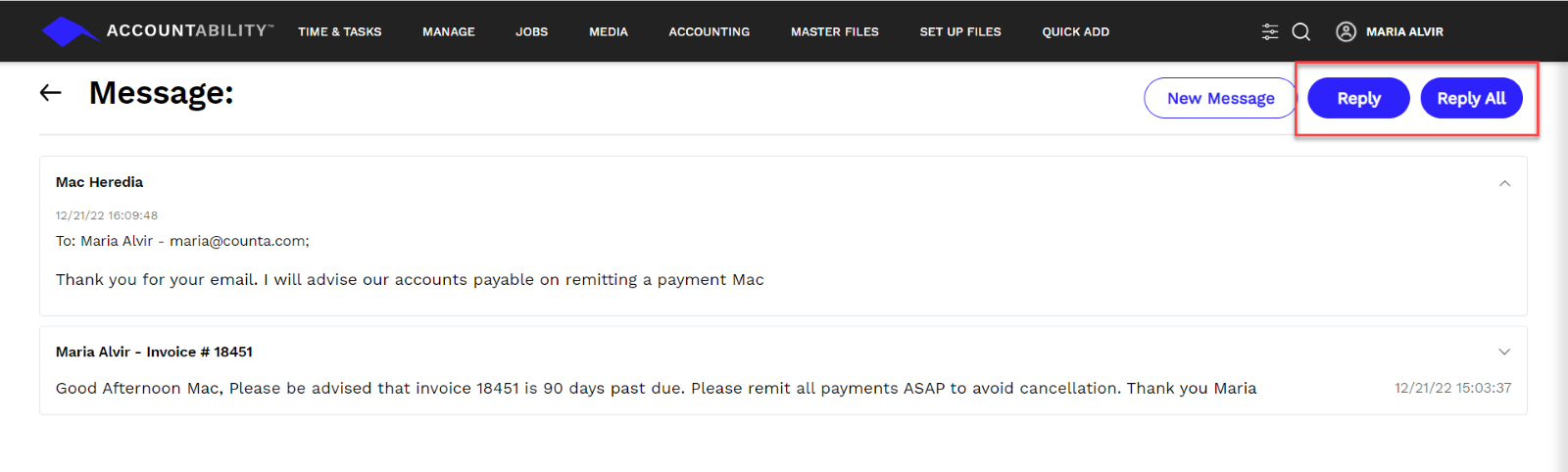
- Type a message
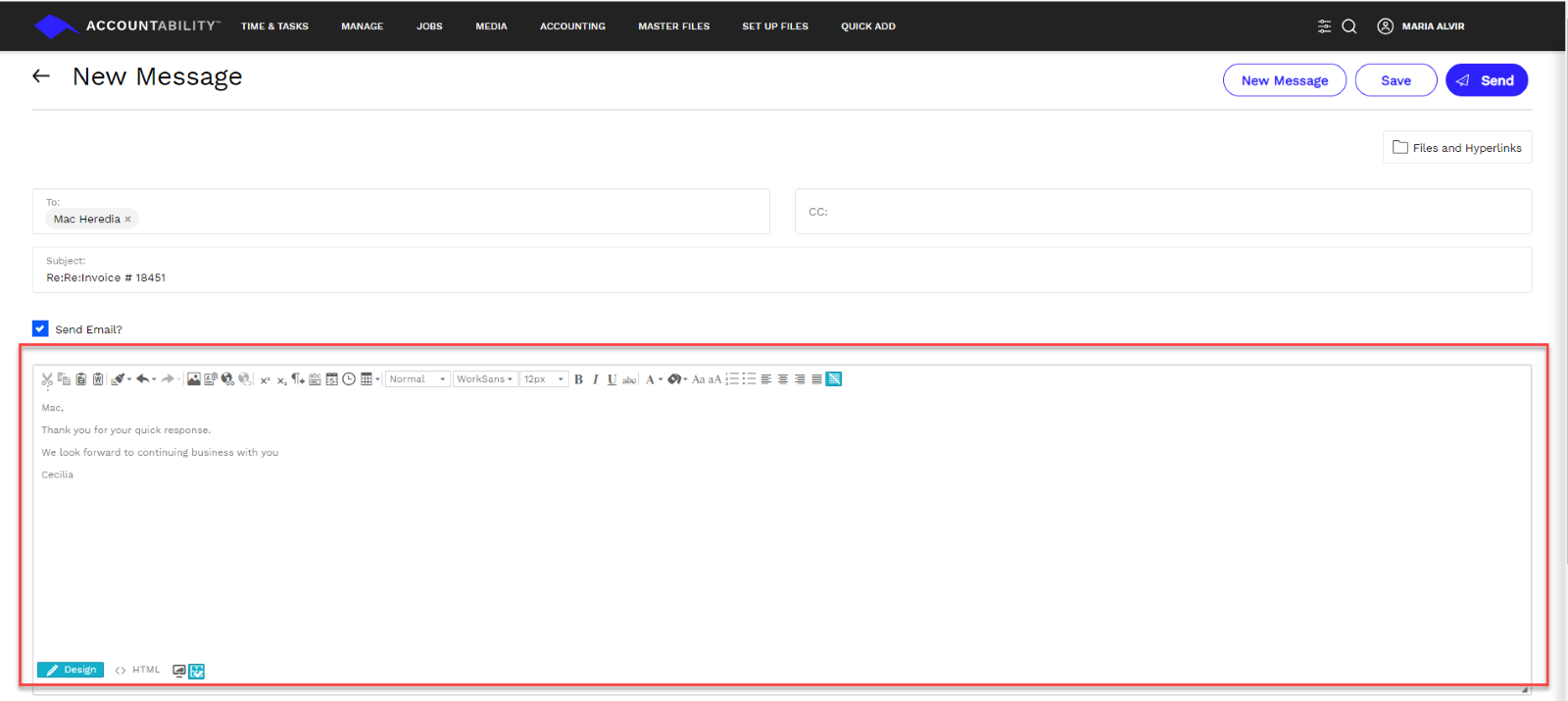
- Select Send
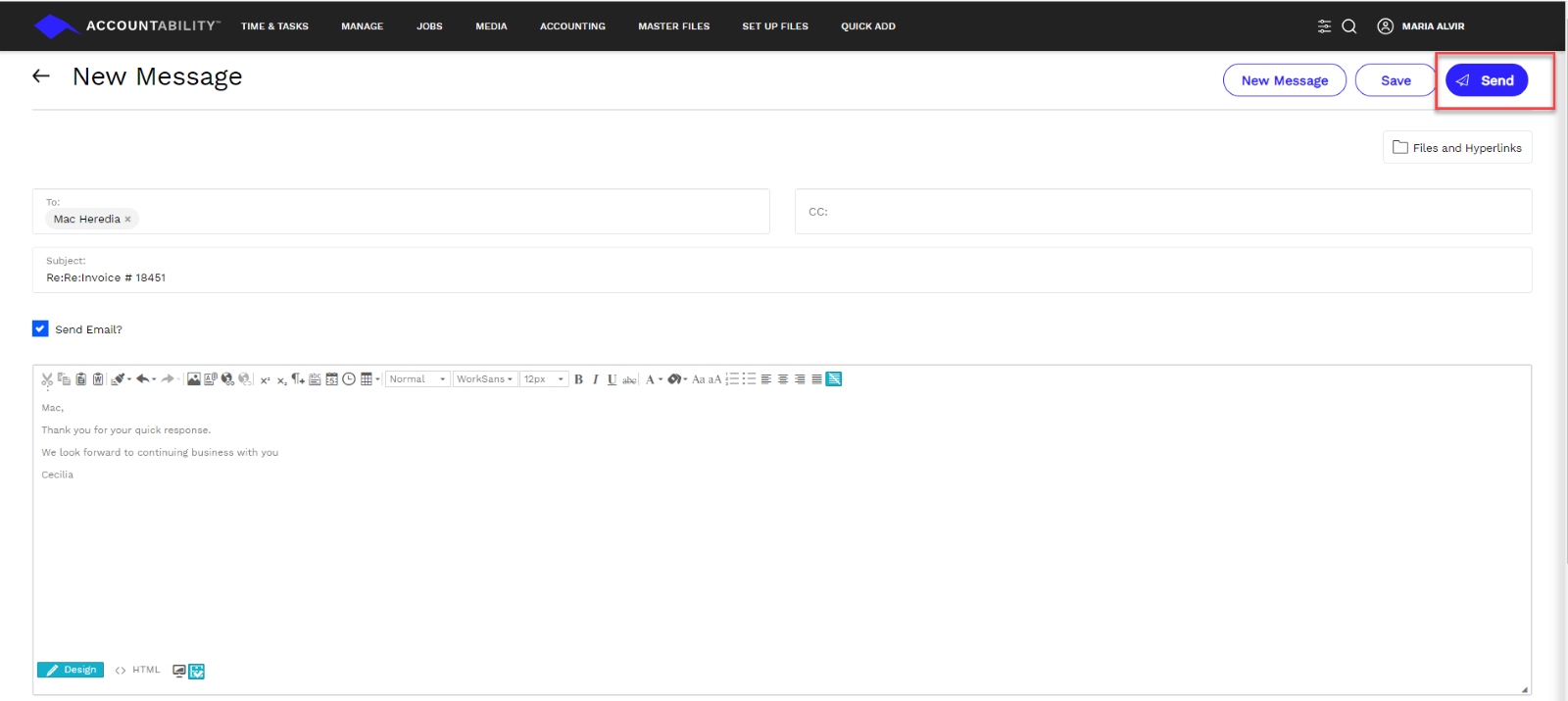
Back to Top - Choose a subject hyperlink to reply to