Weekly timesheet approval
Automatically route timesheets for approval
Set-up
Enable weekly timesheet submission
This approval workflow requires weekly timesheets to be submitted. To enable weekly timesheet submission, see Weekly Timesheet Submission.
Require manager approval for weekly timesheets
To enable approval workflow for weekly timesheets for the agency:
-
Navigate to Set Up Files > Approval Settings.
-
Go to the Manager Approvals section of the page and check the Approval Required? box for transaction type Manage Weekly Timesheets.
- Toggle the "Approval Required?" option to enable or disable it as needed.
-
After making the desired selection, click the "Save" button.
Define approval rights for weekly timesheet managers
Manager approval rights are defined at the individual employee level. To set up an employee as a 'manager approver' for weekly timesheet:
-
Navigate to Master Files > Employees.
- Search for the employee and click on the Employee Code hyperlink to bring up the employee's details.
- Set the employee's Approval Rights field to Defined, then click on the Approval Rights link under the settings dropdown.

-
On the Approval Rights page for the employee, check the box to the left of Manage Weekly Timesheets. Select one of the following levels:
Company Level Select this level if this employee is responsible for approving weekly timesheets for the entire agency. Click Save. Office Level Select this level if this employee is responsible for approving weekly timesheets for specific offices. Click Save and see next step.
Employee Level Select this level if this employee is responsible for approving weekly timesheets for specific employees. Click Save and see next step. -
Once you have saved the desired level, check the left-most box for Manage Weekly Timesheets, then select the relevant hyperlink on the top of the page. If you selected Employee level, for example, click the Employees link on the top of the page. This will bring up a list of employees for you to assign to this manager approver.

Grant User Access Group access to Manage Weekly Timesheets
In addition the defining an employee's approval rights, the manager approver's User Access Group also needs to have access to the Manage Weekly Timesheets page. Please see your Accountability Admin for details.
Approval workflow
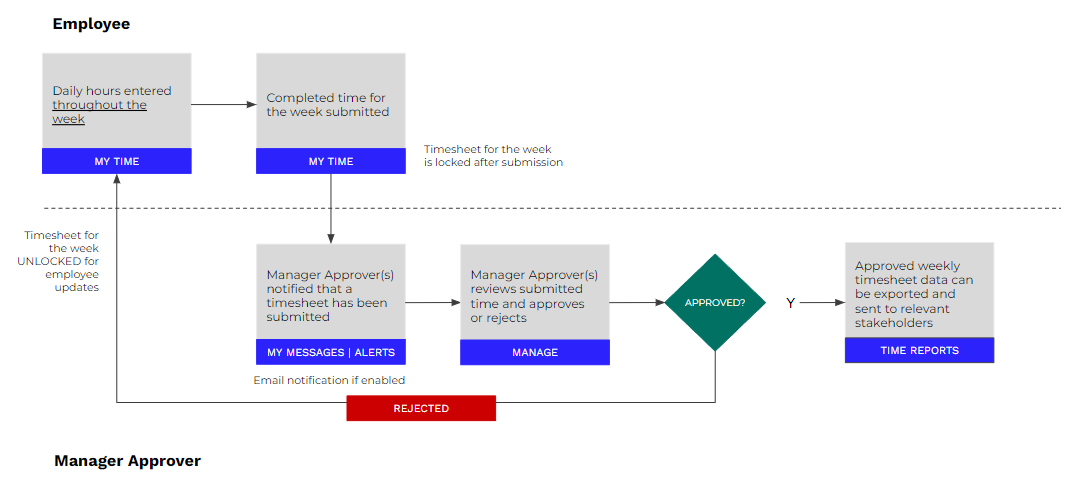
Once an employee submits their weekly timesheet, the manager approver(s) for the employee's weekly timesheet is notified/
- Navigate to Manage > Weekly Timesheet.
-
This will default to your name as the Approver. Update your filters as needed.
- To view the details of a specific week's timesheet, click on the timesheet link within the W/C Monday column for the line.
- You can select one of the following actions for each submitted timesheet:
- Approve
- Reject
- Cancel
- Reassign
Weekly timesheet approval vs posting hours to the job
The weekly timesheet approval workflow is designed to route the timesheet to a designated manager approver for a specific purpose, e.g. Payroll. This approval marks the weekly timesheet as manager-approved, but does not automatically post hours to jobs.
Hours are not posted to a job until final approval is made. Final time approval is set to happen automatically by default, unless overridden at the Office level.
Rejected weekly timesheets
Rejected weekly timesheets are sent to the employee or the timesheet proxy. The system will not automatically approve time for rejected timesheets to allow the employee/proxy to make the necessary edits before re-submitting.