What's New - Reporting and Analysis
Advanced report and search filters
New filters have been created for various data reporting and searching across the platform: GL Account filters, Employee filters, Client filters, Supplier filters
Each filter has an array of new options to focus your search or reporting parameters, such as the selection of multiple records based on a defined range.
As an example, reports or pages with a GL Account Filter will allow you to select by any of the following criteria:
-
- Single GL Account Number
- Single GL Account Name
- GL Account Type
- GL Report Group
- From/To Range of Account Numbers
- Custom Codes
Analyze or compare multiple job estimates
Multi Estimate Export
This export is designed to provide a detailed line-item analysis of estimates across multiple jobs for consolidated analysis.
Scenario: Let's say you have a complex job that has 5 sub jobs -- each with its own estimate -- and you want to provide an overall analysis of the estimates for the entire period on one page.
Go to Jobs>Estimates and set your filters on the main Search Estimates page. Select the estimates you want to include on the report, then click the Other Estimates Report link on the upper right-hand of the page, and select the Multi Estimate Export.
Estimate Variance Report
This report is designed to provide a side-by-side comparison of two estimate versions so you can easily see what has been changed between the selected versions.
Go to Jobs>Estimates and enter a Job No. Select the estimate versions you want to compare, then click the Other Estimates Report link on the upper right-hand of the page, and select the Estimate Variance Report.
Job Cost Report Enhancements
In addition to the Job No., the Excel version of the JCR includes a new column for Master Job No. for each transaction.
A Totals page has been added to the PDF version. For example, if you run the report for 20 jobs for a single client, you will now get a totals page at the end of the report summarizing the values across all jobs.
Enhanced retainer reporting and management
New Monthly Retainer Summary Report
The Retainer function now includes a Monthly Retainer Summary Report that provides the following insight for each month and cumulative year-to-date at the end of the month:
-
- Retainer hours and billable values
- Invoices hours and billable values
- Actual hours and billable values
- Retainer over (and under) utilization - actual hours and billable values compared to the retainer hours and billable values
The Excel version of the report includes the Retainer Summary above plus a separate tab for each of the following data:
-
- Actual Hours by Job
- Actual Hours by Department
- Billable Amount by Job
- Billable Amount by Department
Additional options for retainer management
The Retainer function has been expanded to allow the following options:
-
- Assign the retainer to a specific Job Type. If a job type is assigned, then only the timesheet data included in the 'actual' and 'invoiced' calculations will be assigned to jobs of that type.
- An option has been added to the retainer to Include timesheet data for all task types in the report. If this option is checked, the retainer reports for 'actual' and 'invoiced' time will include time data for all relevant client/job(s) and not just data assigned to the task types in the retainer estimate.
Enhanced custom dashboard options
The General Ledger custom dashboards been enhanced to provide various layout and data content options:
-
- 12-month bar chart
- Inclusion of Budget/Forecast data
The example below shows the settings to create a bar chart with Total Expenses YTD in Monthly Format for Actual Budget and Latest Forecast:
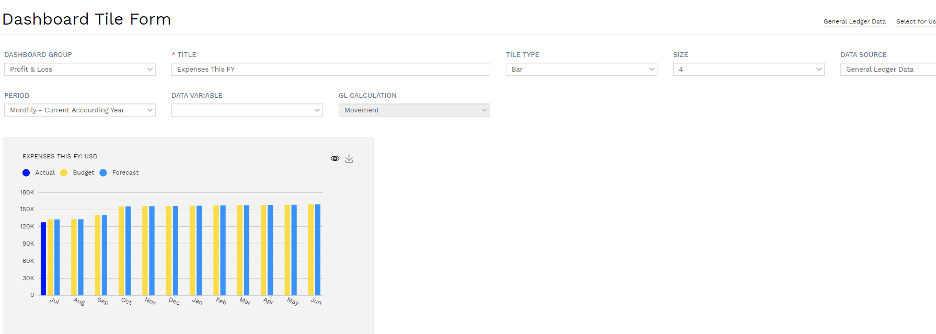
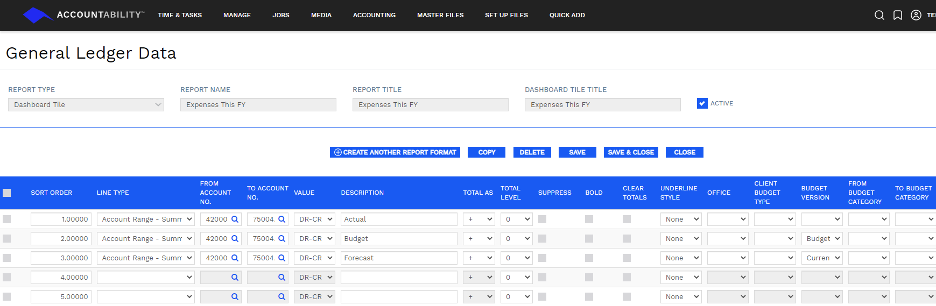
To learn more about Accountability's custom dashboard, read this help article.
Enhanced Revenue Tracker Report options
Dissect revenue data by various groups
You can break out your Revenue Tracker based on the following groupings:
-
- Probability
- Client
- Master Client
- Client Type
- Client Manager
- Job Manager
- Job Type
- Department
You have the option to define 3 levels of grouping. For example, if I want to see total revenue for each client manager, I could select Client Manager as the Grouping Option 1 and Client as the Grouping Option 2.
Choose currency to use on multi-office revenue tracker analysis
When reporting revenue across multiple offices, you can use each office's home currency or convert to a single report currency. This works just like any multi-currency reporting in the platform.
Monthly FX Rates option for GL reports
You can now run a GL report using your stored monthly FX rates. Monthly FX Rates can be managed from the FX Monthly Report Rates link from Set Up Files>Currencies.
For applicable reports, the Monthly FX Rate Card field will appear after you've selected the option to Convert to Selected Currency as shown on the example Monthly Profit & Loss Report below.
Choose the Monthly FX Rate Card to use in converting the data from the local accounting currencies to the report currency selected.

New Receivables and Payables Aging report options
Run Receivables and Payables Aging Reports based on any currency value
You can now run these reports based on:
-
- Invoice Currency
- Office Currency (the local accounting currency value for each office)
- Report Currency
Group Receivables and Payables Aging Reports by Control Account
-
- The Receivables Aging Report now has the option to Group By Accounts Receivable GL Account.
- The Payables Aging Report now has the option to Group By Accounts Payable GL Account
Let's say for example that you have separate GL control accounts for your regular client receivables and your inter-company receivables. Checking this option allows you to see your aging report for each GL account grouped and totaled separately.
Access supplier invoice link on Payables Aging Excel export
The Excel export of the Payables Aging Report now includes a hyperlink to the original PDF image of each unpaid supplier invoice. Note that the Link column on this report will only be populated for supplier invoices that were created through the Incoming Supplier Invoices function.
Analyze monthly depreciation of fixed assets and auto-update expense budget
A new Monthly Depreciation Report gives you insight into what the monthly depreciation will be for the rest of the year based on your current fixed assets registers/settings. You can access this new report by selecting the Depreciation link from the General Ledger>Fixed Assets page.
There is also an Update Budget option within this report to automatically calculate and update the depreciation line in your expense budget.
Display disclaimers after the report total
A new option Display After Total Section has been added to report disclaimers. With this option checked, the disclaimer text can use the full page width after the totals section instead of being positioned to the left of the totals section.
Use Reverse Charge tax code to include non-taxable supplier invoices in UK VAT Reporting
Supplier invoices that are non-taxable, but need to have their values reported under Total Sales and Total Purchases for VAT reporting purposes to the UK government should be assigned to a tax code containing 'RC'.
You can create a reverse charge tax code for this purpose under Set Up Files>Tax Codes. Ensuring that the code you assign contains the letter 'RC', the tax percentage for this code will be set to 0%.