What's New - Supplier Invoices and Expense Management
Change supplier invoice coding
The 'supplier invoice change' function enables you to adjust approved supplier invoices that have been incorrectly coded if one of the following criteria is true:
-
- The accounting month the invoice relates to is closed, or
- The invoice has been paid
Enhanced Supplier Invoice Copy function
Quickly create an invoice reversal
Use the Supplier Invoice Copy function create a reversal invoice. When copying an invoice, the Copy dialog now has Reversal checkbox. Clicking on this box automatically populates the invoice number being and appends REV to it. The system then creates a new invoice which reverses the amount of the original invoice.
Copy and approve a supplier invoice in one step
When copying an invoice, you can select Copy & Approve to do both actions in one step. Note that you'll need to have the appropriate approval rights to see this option.
Multi-page search within the Incoming Supplier Invoices inbox
You can now search for invoices across multiple pages of within the Incoming Supplier Invoices inbox instead of just the first 10 un-submitted invoices. Note that as you load each page, the invoices displayed on the page are locked and not available to others until you close that page or release the invoices by moving to a different page.
Self-service page for employees to enter their bank account for expense claim payments
Employees can now enter/update their own bank account details for expense claims reimbursements. From My Expenses, click the My Bank Account link. Details entered on this screen will update the bank account details for the employee's supplier record.
Define expense claim/credit card receipt requirement based on specified amounts
This is an extension of the existing function to require receipts on expense claims and on credit card transactions. You can choose to only require receipts for expenses that are over a certain amount.
To set this threshold, go to Set Up Files>Set Up Options. Under Other Options, uncheck the following options and click on the Expense Management Rules link at the top of the page:
-
- All expense claims require line receipts
- All credit cards require line receipts
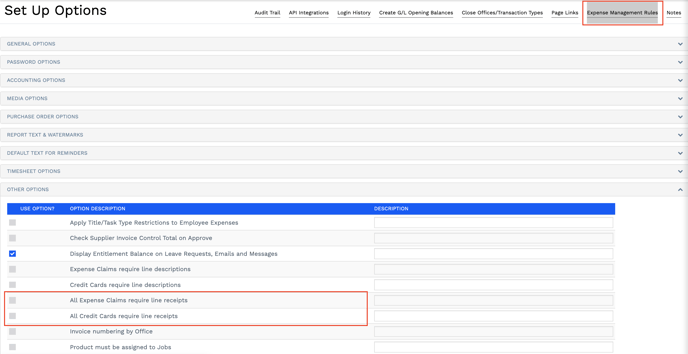
On the Expense Management Rules page, you can specify expense claim and credit card threshold rules. Select the Office/Currency that the rule applies to and the threshold amount. If you want different amount thresholds for different expense categories, create rules for the corresponding task types.
