General Ledger - How to Drill Down To Transactions
Drilling Down into General Ledger Account Transactions
Overview:
A step by step guide on how to drill down to transactions.
Pre Requisites
Steps:
1. On the main navigation bar, go to Accounting > General Ledger > General Ledger Accounts. A screen that resembles the one shown should be visible.
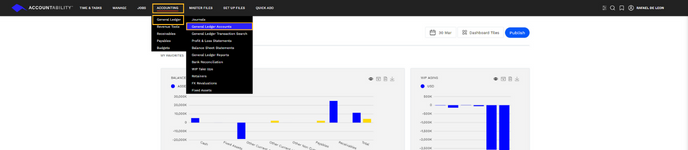
2. Perform a search for the General Ledger Account.
3. The year and month can be adjusted by clicking on the Accounting Year and Accounting Month fields to filter the data according to your preferred breakdown.
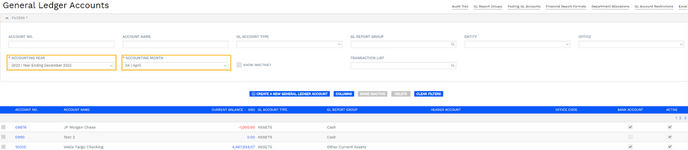
4. Upon accessing a GL account, there are two ways to view the summary page. selecting the Current Balance option or the Account No option.
Current Balance Option
Steps:
1. Click on the Current Balance Option
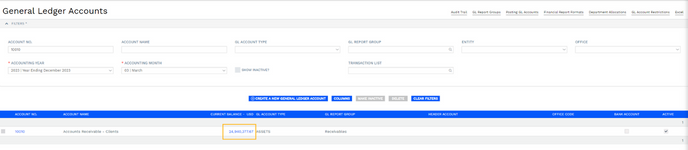
Account No. Option
Steps:
1. Click on Account No. for the desired account
-png-3.png)
2. To access the General Ledger Account Summary page, navigate to the top right of the screen and click on the "Details" link.
-png.png)
5. Upon proceeding to the next screen, the GL account summary for a specific month can be viewed. The provided fields enable the adjustment of the Accounting Year and Office.
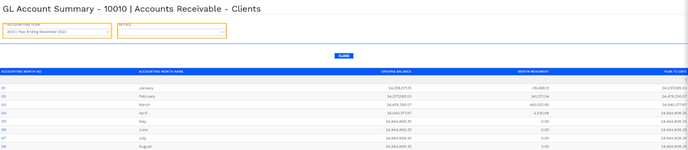
6. Clicking on the Account Month No allows access to the transactions for the corresponding month.
-png-Apr-03-2023-04-23-36-4076-PM.png)
7. Clicking on either the Journal No or Transaction Type for any transactions provides access to the underlying transaction.
-png-Apr-03-2023-04-25-30-0901-PM.png)
8. To adjust the transaction periods that are to be accessed, one can click on the filter hyperlink and apply the desired filters.
-png-3.png)
9. The available filters options are Offices, Clients, Departments, Employees, Transaction Types.
-png-1.png)
10. Once the desired filters have been selected, clicking on the "Save & Close" button will apply the changes and save the filter settings.
-png.png)
11. On the GL Accounts Transactions page, there are two options available: List Export and Preview.
-png.png)
| Fields | Description |
| List Export | One can export the transactions visible on the screen by saving them as an Excel file. |
| Preview | Displays a summary report of the transactions on the current screen. |
Related Links:
General Ledger Accounts - How to restrict access
General Ledger - How to drill down to transactions